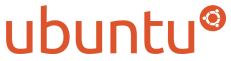2008年11月15日,我第一次安装了Ubuntu8.10,很多年之前使用过红帽子Linux9.0,最终惨淡退场。说白了,都是用盗版OS,还不如用微软来的方便。但是登录到Ubuntu的网站,看到赫然在目的“永远免费”,我终于决定痛改前非,全力支持Linux了。而且,不止是钱的问题,只要不是要价太高,在我能力范围内,我还是愿意支持正版的,我购买的正版游戏就不下十来部。
更主要的是Ubuntu这种“我为人人,人人为我”的精神让我感动,看了主站,看了wiki,看了论坛,这么多热心的人,都在为一个目标而努力,我也愿意加入这个“朋友”的行列。下面,我就把我安装Ubuntu8.10的一点点经验提供出来,请高手批评指正,让和我一样的菜鸟能少走弯路。
一、需要准备的硬件和软件。
1、一台电脑,windows操作系统(我的是windowsXP)。举我自己的电脑为例,硬盘共分了四个盘,C:,D:,E:,F:,还有一个光驱G:。我的E:剩余空间比较充裕,所以准备用来下载Ubuntu的光盘镜像文件。F:盘我分了32G,准备用来安装Ubuntu。为什么要分32G?我在下一点说明。
2、Partition Magic 8.0中文汉化版,用来在windows下规划分区。我原来F:只分了20G空间,我准备规划成30G来使用,(如何使用Partition Magic 8.0中文汉化版,请到网上搜索)可是如果正好把F:盘分成30G是不行的,这时用wubi安装,在分区的选项里面最大只能使用20G空间,所以一定要分成32G,这样才能为Ubuntu满足30G的使用空间。这里有一个问题,就是无论我的F:分多大,比如说50G,但是在wubi里面最大只能给Ubuntu分配30G的空间。我想这应该不是BUG,因为FAT32格式最大只支持管理32G空间,wubi安装方式是把Ubuntu安装在windows里面,所以限定30G的使用空间是为了照顾FAT32格式的。请教高手,我这里理解是否正确?能否强制wubi划分更大的空间给Ubuntu使用?
3、光盘镜像文件。这个到Ubuntu的网站就可以免费下载,不过下载是CD版本,我没有找到DVD版本,是在电驴上下载的DVD版本。注意下载之后的文件名,别下错了。CD版本的文件名应该是:ubuntu-8.10-desktop-i386.iso,DVD版本的文件名是:ubuntu-8.10-dvd-i386.iso。DVD版本其实可以不下,但是我的单位只有局域网,没有互联网,无法上网更新Ubuntu的语言,所以我就必须要下DVD版本。如果有互联网连接,速度还很快,那就不需要DVD了。
4、wubi.exe。这个文件就在CD版本的光盘镜像中,用winrar(或ultraiso)把这个文件解压出来即可。
二、开始wubi安装Ubuntu8.10。
1、先对F:进行一次快速格式化(要备份重要数据哦!),我用的是NTFS格式。然后把wubi.exe和ubuntu-8.10-desktop-i386.iso拷贝到F:盘,双击wubi.exe。
2、在弹出的“Ubuntu安装”窗口中,“安装驱动器”选择F:,“安装大小”选择30,“桌面环境”和“语言”默认即可,“用户名”我填写的是zhf(自己任意填写,一定要记住,但是不能是大写英文字符,不知道为什么?),“密码”我输入123456(自己任意设定,一定要记住)。然后安装即可。速度很快,就到了窗口提示完成安装的时候,其实还没完,确保“是,现在重启动”是选中状态,点击“完成”按钮,系统重启。
3、不要离开电脑哦!电脑重新启动之后,出现启动菜单,居然默认是启动windowsXP!赶紧用上下键选择Ubuntu,然后回车,这才正式开始安装了。安装过程完全不需要人的参与,但是还是等吧,不要离开。
4、安装完成,再一次自动重启,居然默认还是启动windowsXP,再用上下键选择Ubuntu,回车,进入系统了吗?
5、要用户名了,输入zhf(这是我的用户名,你的是你刚刚设置完的,不会忘了吧?),回车,输入密码123456(还是我的,你的需要自己记住哦!)。一段有点搞怪的音乐响起,Ubuntu出现了。居然是英文?居然没有中文输入法?我倒!!!
三、使用DVD光盘来更新系统中文支持。
如果你的电脑能够连接互联网,那么恭喜你,你可以跳过这个步骤,到下一个步骤去看如何连接互联网升级中文支持了,当然也可以关掉我这个罗嗦的页面,到论坛找更专业的教程帖子进行学习。如果你无法连接互联网,那么同样恭喜你,你看我这个菜鸟的帖子就对了,我能够帮到你,不过你不用感谢我,因为我也是从wiki和论坛高手那里学习来的,我只是个交流着,不是个创作着。
1、我的DVD镜像文件ubuntu-8.10-dvd-i386.iso放在了E:盘,我可怎么用呢?注意桌面的左上方就是菜单,点击菜单中的“Places”,在下拉菜单中点击“123.6 GB Media”,这个就是我的E:盘,你的和我的肯定不一样,注意选择哦。
2、这时弹出“Authenticate”窗口,提示输入密码,输入先前设定密码(我的是123456),点击Authenticate即可。
3、这时系统就会把我的E:盘挂载并打开了,注意看,窗口左侧的Places下面的123.6 GB Media右侧,出现一个三角形的弹出按钮,点它一下,E:盘就会被卸载并关闭了。关闭了,再点一次又会挂载上的。这时,将ubuntu-8.10-dvd-i386.iso文件复制,然后点击菜单“Places”,选择第一项“Home Folder”,然后在空白处点击右键粘贴即可。拷贝完成后,即可把E:盘卸载关闭了。
4、点击菜单“Application”-》“附件”-》“终端”,打开终端窗口。然后输入:
代码: 全选
sudo cp /etc/apt/sources.list /etc/apt/sources.list.backup
sudo mkdir /media/cdrom0 #如果有cdrom0目录,这一步跳过
sudo mount -t iso9660 -o loop ubuntu-8.10-dvd-i386.iso /media/cdrom0/
sudo apt-cdrom -m -d /media/cdrom0 add
sudo apt-get update5、点击菜单“System”-》“系统管理”-》“语言支持”,会弹出窗口告诉你“No language information avaliable”,点击“Update”按钮。系统开始自动更新索引文件之类的,不用管它,等待。
6、这时窗口恢复正常,窗口上方已经可以进行语言的选择了,慢慢找吧,一定会找到“汉语”这个选项的,将后面的单选框选中,然后点击“Apply”按钮,等吧。
7、当一切都恢复平静,“Close”掉所有窗口,然后点击桌面最右上角的红色按钮,选择“restart”,重新启动吧。再进入系统,呵呵,完美中文支持哦,输入法也装入了哦!调出输入法用“Ctrl”+“空格”,切换输入法用“Ctrl”+“Shift”,和windows一样吧。
四、安装完成后的初步设置
1、输入法。“系统”-》“首选项”-》“SCIM输入法设置”。在窗口左侧中选择“输入法引擎”-》“全局设置”,在右侧点击“简体中文”前面的小三角,把不需要的简体中文输入法全都去掉勾选吧(我只保留了“智能拼音”),至于其他“繁体中文”等等,继续保留也可,不影响使用的。点击“应用”按钮,再点击“确定”按钮,会弹出一个对话框,不理,继续点击“确定”。
为了让设置生效,点击桌面右上角的关机按钮,选择“登出”。再次进入系统,设置就生效了。我在使用的时候,按一次“Ctrl”+“空格”,就切换到了“智能拼音”,再按一次,就切换回英文输入了。
2、网络设置(假设你的网卡已经驱动,并且网络是通的,我是菜鸟,驱动安装的不会,网络不通的没辙)
这里说两种上网方式:一种是固定IP地址的局域网配置,另一种是网通的ADSL上互联网配置。
A、固定IP:举我的例子,我的局域网IP地址:192.168.1.12,子网掩码:255.255.255.0,网关:192.168.1.1,DNS:192.168.1.2(有的单位没有DNS,所以这项配不配置都可)。点击菜单“系统”-》“首选项”-》 “Network Configuration”,点击“有线”选项卡,可以看到已经有了一个默认的连接。作为一个谨慎的菜鸟,我是不会删除它的,我点击“添加”按钮。在弹出的窗口中,“连接名称”我填写“MyNet”(随意,自己喜欢就可)。把“自动连接”和“系统设置”都选上,然后点击“IPv4设置”选项卡,把“方法 ”改为“手动”,点击“地址”项目右侧的添加按钮,根据我的地址、掩码、网关依次输入,注意!网关输入完毕一定要敲一下回车,不然不起作用,不知是不是 BUG。“DNS 服务器”可填可不填,我是按单位的配置填写了的,然后点击“确定”按钮。
没完呢,这时回到了“网络连接”窗口,可以看到刚刚我设置的MyNet已经出现了,这时选中那个默认的连接,点击“编辑”按钮,别的都不要动,只把“系统设置”勾掉不选,然后“确定”,最后关闭“网络连接”窗口。最最后,还是点击“关机”按钮,选择“登出”,重新进入系统,哈,网络自动连接上了,如果说网络配置存不住,就是因为没有新建连接,并且没有设置好“系统设置”。
B、ADSL:我家里用的网通的ADSL,假设电话号码是87654321,上网密码是12345678。还是点击菜单“系统”-》“首选项”-》“Network Configuration”,点击“DSL”选项卡,可以看到已经有了一个默认的连接。作为一个谨慎的菜鸟,我是不会删除它的,我点击“添加”按钮。在弹出的窗口中,“连接名称”我填写“ADSL”(随意,自己喜欢就可)。把“自动连接”和“系统设置”都选上,“用户名:”填写87654321,“服务:”空着就可以,“密码:”填写12345678,点击“确定”按钮。
没完呢,这时回到了“网络连接”窗口,可以看到刚刚我设置的 ADSL已经出现了,这时选中那个默认的连接,点击“编辑”按钮,别的都不要动,只把“系统设置”勾掉不选,然后“确定”,最后关闭“网络连接”窗口。最最后,还是点击“关机”按钮,选择“登出”,重新进入系统,哈,网络自动连接上了,如果说网络配置存不住,就是因为没有新建连接,并且没有设置好“系统设置”。
3、更换桌面壁纸。这个和windows很相似,在桌面点击鼠标右键,在弹出的菜单中选择“更改桌面背景”。“主题”选项卡可以选择一些主题,我保留默认的黄不拉机,没改。“背景”选项卡中点击“添加”按钮可以更改桌面壁纸。在“视觉效果”选项卡,我选择的是“无”,我个人认为 linux是用来学习的,是用来使用的,不是用来耍酷、玩炫的。当然我代表不了大多数,甚至极少数都代表不了,但是我依然认为,windows就是太爱玩炫,结果弄出个又大又慢又笨的vista怪物。linux如果往这条路上走,的确可以暂时吸引一些“玩儿票的新新人类”,可是新鲜感一过,他们就跑了,而真正linux使用者却会被毫无用处的绚丽拖慢了速度,耽误了时间,破坏了稳定性,得不偿失。
4、把桌面图标找回来。看着光秃秃的桌面心里没底吼!点击菜单“系统”-》“首选项”-》“主菜单”,在窗口左侧找到“应用程序”-》“系统工具”并点击它,在窗口中部点击勾选“配置编辑器”,点击“关闭”按钮关闭窗口。
点击菜单“应用程序”-》“系统工具”-》“配置编辑器”。看着多像windows的注册表编辑器啊!在窗口左侧依次找到“apps”-》 “nautilus”-》“desktop”并点击它,在窗口右侧把所有的单选框都选上吧。这些项目的名称是:“computer_icon_visible”、“home_icon_visible”、“network_icon_visible”、 “trash_icon_visible”、“volumes_visible”。
顺道改一下“apps”-》“metacity”-“general”吧,这个是为了取消窗口的动画效果,如果不想改就不改吧,我是改了。在窗口右侧找到“reduced_resources”并双击它,在弹出窗口中将“值”改为“真”即可。
5、设置一个Super键。据说是很有用的,我是菜鸟,从没用过,不过既然重要,先设置上再说。点击菜单“系统”-》“首选项”-》“键盘”。在窗口中选择“ 布局”选项卡,我的默认布局居然是USA?!点击中部的“+”按钮,在弹出的窗口中把“国家/地区”改为“中国”(我的是在滚动条最下面),点击“添加” 按钮。回到主窗口,别忘了China的“默认”单选框选上。
点击“其它选项”按钮,在弹出的窗口中,第一行就是“Alt/Win 键行为”,点击前面的三角号展开它,选中“Super is mapped to the Win-keys.”,点击“关闭”按钮。
6、来个屏幕保护吧。点击菜单“系统”-》“首选项”-》“屏幕保护程序”。在窗口左侧选择一个吧,我选了“MatrixView”。勾选“屏幕保护程序激活时锁定屏幕”,点击“关闭”按钮。
7、想详细了解自己的Ubuntu的版本等信息吗?点击菜单“系统”-》“系统管理”-》“系统监视器”,在窗口中选择“系统”选项卡。看到版本了吧。这个东东貌似功能很强大,我需要继续研究。
8、把常用的程序发送到“面板”或“桌面”。在菜单“应用程序”-》“附件”-》“终端”上点击鼠标右键,选择弹出菜单的“将此启动器添加到面板”项。看到效果了吧。如果选择“将此启动器添加到桌面”,它就到桌面了。
9、完善文件浏览器。点击菜单“位置”-》“主文件夹”,打开了“文件浏览器”。点击工具栏下面的第一个按钮“在按钮和基于文本的位置栏之间切换”,呵呵,变成文本方式看着正常多了。
在文件夹框架内点击鼠标右键,选择“创建文件夹”,给新创建的文件夹命名为“软件”。进入“软件”文件夹,点击菜单“书签”-》“添加书签”。在文件浏览器的左侧看到效果了吧?同样的方法,你可以定制诸如:download文件夹,flash文件夹,study文件夹等等,蛮方便哦!
10、最后说一说firefox吧。这个WWW浏览器不是linux的专利,windows里也有,很多人都会用,我这里是关公门前耍大刀了。不是介绍经验,只是把自己的使用习惯记录下来,就算是自己重装系统,也可以快速完成定制,不用一项一项慢慢想了。
打开firefox,点击菜单“编辑”-》“首选项”。在“主要”选项卡,我把主页设置为“www.google.cn”。“保存文件至”我选择更改为刚刚建立的“软件”文件夹。
在“标签式浏览”选项卡,我将“总是显示标签栏”勾选上。
在“隐私”选项卡,我把保存历史的时间改为6天,勾选“退出firefox时自动清除我的隐私数据”,取消勾选“清除隐私数据之前询问我”。
我喜欢在收藏工具栏放置的快捷方式:
Google:http://www.google.cn/
Ubuntu主页:http://www.ubuntu.org.cn/
wiki - Ubuntu:http://wiki.ubuntu.org.cn/index.php?tit ... iant=zh-cn
Ubuntu论坛:http://forum.ubuntu.org.cn/
百度:http://www.baidu.com/
奇酷:http://www.qikoo.com/
TOM邮箱:http://mail.tom.com/
新浪:http://www.sina.com.cn/
金山词霸:http://www.iciba.com/
Appnr软件:http://appnr.com/
零度软件园:http://www.05sun.com/
终于设置完毕,现在用起来顺手多了。
五、系统的更新(使用互联网的源或自己制作的镜像源)
1、使用互联网的更新源。打开“终端”,输入(此项目针对有互联网连接的用户):
代码: 全选
sudo gedit /etc/apt/sources.list代码: 全选
deb http://archive.ubuntu.com/ubuntu/ intrepid main restricted universe multiverse
deb http://archive.ubuntu.com/ubuntu/ intrepid-security main restricted universe multiverse
deb http://archive.ubuntu.com/ubuntu/ intrepid-updates main restricted universe multiverse
deb http://archive.ubuntu.com/ubuntu/ intrepid-proposed main restricted universe multiverse
deb http://archive.ubuntu.com/ubuntu/ intrepid-backports main restricted universe multiverse
deb-src http://archive.ubuntu.com/ubuntu/ intrepid main restricted universe multiverse
deb-src http://archive.ubuntu.com/ubuntu/ intrepid-security main restricted universe multiverse
deb-src http://archive.ubuntu.com/ubuntu/ intrepid-updates main restricted universe multiverse
deb-src http://archive.ubuntu.com/ubuntu/ intrepid-proposed main restricted universe multiverse
deb-src http://archive.ubuntu.com/ubuntu/ intrepid-backports main restricted universe multiverse代码: 全选
sudo apt-get update代码: 全选
sudo apt-get dist-upgrade2、使用自己制作的镜像源。打开“终端”,输入(此项目针对没有互联网连接的用户,并且已经自己制作了ubuntu本地镜像源。我自己的镜像文件在移动硬盘的“ubt810”文件夹下,如果你制作的镜像源与我的不一样,请自行修改。如何制作本地镜像源,请浏览本文章最后的“附件一”的内容。):
代码: 全选
sudo gedit /etc/apt/sources.list代码: 全选
deb file:///media/disk/ubt810/mirror/archive.ubuntu.com/ubuntu/ intrepid main restricted universe multiverse
deb file:///media/disk/ubt810/mirror/archive.ubuntu.com/ubuntu/ intrepid-security main restricted universe multiverse
deb file:///media/disk/ubt810/mirror/archive.ubuntu.com/ubuntu/ intrepid-updates main restricted universe multiverse
deb file:///media/disk/ubt810/mirror/archive.ubuntu.com/ubuntu/ intrepid-proposed main restricted universe multiverse
deb file:///media/disk/ubt810/mirror/archive.ubuntu.com/ubuntu/ intrepid-backports main restricted universe multiverse
# deb http://archive.ubuntu.com/ubuntu/ intrepid main restricted universe multiverse
# deb http://archive.ubuntu.com/ubuntu/ intrepid-security main restricted universe multiverse
# deb http://archive.ubuntu.com/ubuntu/ intrepid-updates main restricted universe multiverse
# deb http://archive.ubuntu.com/ubuntu/ intrepid-proposed main restricted universe multiverse
# deb http://archive.ubuntu.com/ubuntu/ intrepid-backports main restricted universe multiverse
# deb-src http://archive.ubuntu.com/ubuntu/ intrepid main restricted universe multiverse
# deb-src http://archive.ubuntu.com/ubuntu/ intrepid-security main restricted universe multiverse
# deb-src http://archive.ubuntu.com/ubuntu/ intrepid-updates main restricted universe multiverse
# deb-src http://archive.ubuntu.com/ubuntu/ intrepid-proposed main restricted universe multiverse
# deb-src http://archive.ubuntu.com/ubuntu/ intrepid-backports main restricted universe multiverse保存后,关闭“文本编辑器”,回到“终端”窗口。继续输入:
代码: 全选
sudo apt-get update代码: 全选
sudo apt-get dist-upgrade六、学习、娱乐。安装firefox插件,听mp3,看rmvb,安装rar支持,安装chm阅读器,安装pdf阅读器,使用qq,使用Evolution邮件,安装amule,安装bt下载工具(此处安装软件使用的多是我自己建的镜像源,如有使用互联网的,我会特意声明。先说这么多,有了新的,再增加吧)。
1、安装firefox插件(此处必须有互联网支持)。先安装firefox对flash的支持吧。到Adobe网站下载即可,网址是:http://get.adobe.com/flashplayer/,注意要选择“.deb for Ubuntu 8.04+”。将这个文件保存下来,我保存在我的“软件”文件夹下。双击下载的install_flash_player_10_linux.deb文件(未来版本的软件,可能和我说的文件名不一样),进行安装。其间会提示输入密码,输入你的ubuntu登录密码即可。下面是几个比较有用的firefox扩展补丁,根据需要下载安装即可(此处借鉴网友,请见谅。)。
打开网页:http://addons.mozine.cn/firefox/89/
点击立即安装DownThemAll!(这个用于以后下载东西用,是下载插件)
打开网页:http://addons.mozine.cn/firefox/377/
立即安装DownloadHelper (用于下载优酷,土豆,等视频网站的flv视频)
打开网页:http://addons.mozine.cn/firefox/373/
立即安装Batch Download(用于批量下载图片,找个图片网自己happy去吧)
2、听mp3。我使用的是audacious这个软件,界面和winamp很相像。打开“终端”,输入:
代码: 全选
sudo apt-get install audacious找到一首mp3音乐,比如在我的“音乐”文件夹中有一首“最初的梦想.mp3”。在它上面点击鼠标右键,在弹出的菜单中选择“属性”,选择“打开方式”选项卡,选择用Audacious来打开,点击“关闭”按钮。好了,今后mp3文件就默认用这个软件打开了。
3、看rmvb。这个是跟高手学的,原理基本不懂,照着做即可(重要声明:我在两台机器上实验。第一台,未升级ubuntu就先安装了rmvb支持,结果播放rmvb没有声音,再从镜像源升级,还是没有声音。第二台,先从镜像源升级了188个补丁,然后安装rmvb支持,就有声音。具体原因不明,请要安装ubuntu的朋友注意,菜鸟提示您,最好把ubuntu8.10升级到最新,再安装其他软件,否则可能会出现意想不到的问题!如果真的发生了没有声音的情况,请按照下面“特殊说明”的方法来做)。打开“终端”,输入:
代码: 全选
sudo apt-get remove totem-gstreamer
sudo apt-get install totem-xine totem-mozilla totem特殊说明:如果前面的操作都做完了,可是播放rmvb没有声音,那么请先把ubuntu8.10升级到最新,然后在“终端”中做如下操作:
代码: 全选
sudo apt-get remove w32codecs
sudo apt-get remove totem-xine totem-mozilla totem
sudo apt-get autoremove
sudo apt-get remove totem-gstreamer
sudo apt-get install totem-xine totem-mozilla totem4、安装rar支持。从网上下载了不少的rar文件,需要解压缩,不用windows,ubuntu也能完成的。打开“终端”,输入:
代码: 全选
sudo apt-get install rar unrar代码: 全选
sudo apt-get install gnochm6、安装pdf阅读器。ubuntu下,默认用“文档查看器”来打开pdf,基本没什么问题,但是对乱码和错误提示有恐惧的菜鸟(其实是我),还是用Adobe提供的官方软件吧。下载网址是:http://www.adobe.com/cn/products/acroba ... sions.html,还是注意在“选择安装程序:”中选择“Linux - x86(.deb)”来进行下载。将这个文件保存下来,我保存在我的“软件”文件夹下。双击下载的AdobeReader_chs-8.1.3-1.i386.deb文件(未来版本的软件,可能和我说的文件名不一样),进行安装。
安装完毕,在菜单“应用程序”-》“办公”中,应该可以看到“Adobe Reader”这个项目了。但是系统不会默认用它来打开pdf文件的。那么首先找到一个pdf文件,单击鼠标右键,在弹出的菜单中选择“属性”,点击“打开方式”选项卡,选中“Adobe Reader”,点击“关闭”按钮即可。
7、使用qq。高手用很高级的工具聊天,我这个菜鸟还是习惯qq(也只有qq帐号)。ubuntu下使用qq有两种方式:一是用自带的Pidgin软件,一是用腾讯公司官方的qq for linux。
A、使用Pidgin进行qq聊天。点击菜单“应用程序”-》“互联网”-》“Pidgin互联网通讯程序”。在弹出的窗口中点击“添加”按钮,在“添加帐户”窗口的“基本”选项卡中,“协议”选择“QQ”,“用户名”填写你的QQ号(我的是1064062041,欢迎喜欢ubuntu的朋友加我哦!),“密码”填写你自己的QQ密码,点击“保存”按钮即可。
B、使用qq for linux进行聊天。腾讯公司已经开始对linux进行支持了。到官方网站去下载吧http://download.tech.qq.com/soft/17/21/43798/index.shtml。同样也是下载了linuxqq_v1.0-preview3_i386.deb文件,双击运行安装吧。
8、使用Evolution邮件。这个软件基本等同于windows下面的outlook。先说一下怎么设置吧。正常情况下,这个软件的快捷方式是在桌面的顶部面板上,如果没有,那么点击菜单“应用程序”-》“互联网”-》“Evolution邮件”,即可启动它。我的邮箱是tom.com的,用户名是zhanghanfu,POP3接收邮件服务器:pop.tom.com,SMTP发送邮件服务器:smtp.tom.com,如果你使用的不是tom邮箱,可根据你的邮件服务器上面的帮助文件获取POP3和SMTP服务器地址。
在“欢迎”画面点击“前进”按钮。在“从备份中恢复”画面继续点击“前进”按钮(因为是第一次使用,那个“复选框”不要选中)。
在“标识”画面中的“全名”输入“zhanghanfu”(你的和我的不一样,输入你自己的),“电子邮件地址”输入“zhanghanfu@tom.com”(输入你自己的邮件地址),点击“前进”按钮。
在“接收电子邮件”画面中的“服务器类型”选择“POP”,“服务器”中输入“pop.tom.com”(输入你自己邮箱的POP3地址),“用户名”已经是默认的“zhanghanfu”了,勾选“记住密码”项,点击“前进”按钮。
在“接收选项”画面,我勾选了“在服务器上保留信件”(可自由选择需要的项目),点击“前进”按钮。
在“发送电子邮件”画面,“服务器类型”已经默认是“SMTP”了,在“服务器”中输入“smtp.tom.com”(输入你自己邮箱的SMTP地址),勾选“记住密码”项,点击“前进”按钮。
在“帐户管理”画面,点击“前进”按钮。在“时区”画面,点击“前进”按钮。在“完成”画面,点击“应用”按钮。设置完毕,可以使用了。具体怎么用?和outlook基本一样,不会用outlook?那我没招了,你可能不需要这个软件,把它尘封吧,将来需要的时候再用吧。
9、安装amule。在“终端”中输入:
代码: 全选
sudo apt-get install amule在amule主界面,点击“设置”按钮。在“常规”项中,“昵称”输入“[CHN][VeryCD]XXXX“这样的格式(XXXX替换成你自己喜欢的名字),“语言”选择“简体中文”,勾选“启用状态栏图标”和“最小化至系统状态栏图标”,“浏览器选择”选“Firefox”。
在“连接”项中,“标准用户TCP端口”选择“4661”,“扩展用户UDP端口”选择“4665”。
在“目录”项中,“传入”文件夹自己选定一个吧,这样下载完毕,就不会找不到下载的文件了。点击“确定”按钮,关闭设置窗口,系统会提示你重新启动amule,照着做吧。
重新启动amule后,点击主界面的“网络”按钮,在“手动添加服务器”那一行,添加“华语p2p:61.152.93.254:4661”和“Razorback 2:195.245.244.243:4661”。
打开Firefox对电驴的支持:在Firefox的地址栏中输入“about:config”。
1. 新建一个“布尔”值,名字为 network.protocol-handler.external.ed2k,值为true
2. 新建一个“字符串”值,名字为 network.protocol-handler.app.ed2k,值为/usr/bin/ed2k
3. 安装"amule-utils"套件,在“终端”中输入:
代码: 全选
sudo apt-get install amule-utils10、安装bt下载工具(rtorrent)。我用的是“Transmission BitTorrent客户端”。不过高手都说rtorrent是最快的,我不太会用,大家请看这个帖子吧:
viewtopic.php?f=73&t=165069
11、系统清理。都安装完了吧。都好用了吧?系统里面也好多垃圾了,有安装的残余文件,有过时的软件,该清理一下了。这一步不是必须的,如果你硬盘够大或者分给ubuntu的空间够大(硬盘60G以上或ubuntu空间30G),不清理应该也没问题。但对于谨慎如我的菜鸟,建议使用下面三个命令来清理系统安装若干软件后的垃圾。
代码: 全选
sudo apt-get clean
sudo apt-get autoclean
sudo apt-get autoremove为什么要制作本地源呢?刚刚装好Ubuntu8.10是需要连接上互联网更新的,可是我的问题是单位没有互联网,只有局域网,那么我只好在家做好一个与官方网站同步的源来代替互联网。我采取的是移动硬盘方式,参考的是“星星之火,可以燎原”那个帖子,目前正在下载更新,先把方法说出来,菜鸟兄弟先别着急照着做,等成功了我会完善这个帖子的。
1、把移动硬盘接入笔记本电脑并设置。这个简单,把移动硬盘接上就可以了(我的是80G),一般情况下,Ubuntu会直接把移动硬盘在文件浏览器中打开。如果没有,就点击菜单“位置”-》“计算机”,打开文件浏览器,我的机器的显示是有一个“80.0 GB 介质”,这就是我的移动硬盘。双击打开它,鼠标右键-》“创建文件夹”,给新生成的文件夹命名为“ubt810”。然后进入这个文件夹,在此新建三个文件夹,分别是:“mirror”、“skel”、“var”。
2、记住移动硬盘中文件夹的路径。还是在文件浏览器中,进入移动硬盘的ubt810文件夹中,然后找到工具栏下面的第一个按钮“在按钮和基于文本的位置栏之间切换”。点击它,把“位置:”后面的路径记住,我的是“/media/disk/ubt810”。
3、安装相应软件。在“终端”中输入:
代码: 全选
sudo apt-get install apt-mirror代码: 全选
gksu gedit /etc/apt/mirror.list代码: 全选
############# config ##################
#
# set base_path /var/spool/apt-mirror
set base_path /media/disk/ubt810
#
# if you change the base path you must create the directories below with write privlages
#
# set mirror_path $base_path/mirror
# set skel_path $base_path/skel
# set var_path $base_path/var
set mirror_path /media/disk/ubt810/mirror
set skel_path /media/disk/ubt810/skel
set var_path /media/disk/ubt810/var
# set cleanscript $var_path/clean.sh
# set defaultarch <running host architecture>
#默认为20线程下载,雕推荐3线程,20可能会造成服备器或网络loading太重
set nthreads 3
set tilde 0
#
############# end config ##############
#ubuntu-cn 8.10源,欧洲,此为官方源,电信网通用户使用
deb http://archive.ubuntu.com/ubuntu/ intrepid main restricted universe multiverse
deb http://archive.ubuntu.com/ubuntu/ intrepid-security main restricted universe multiverse
deb http://archive.ubuntu.com/ubuntu/ intrepid-updates main restricted universe multiverse
deb http://archive.ubuntu.com/ubuntu/ intrepid-proposed main restricted universe multiverse
deb http://archive.ubuntu.com/ubuntu/ intrepid-backports main restricted universe multiverse
#ubuntu 8.10 src源不进行同步,因为大部分人用不上,如果同步,要多增加好多G空间
# deb-src http://archive.ubuntu.com/ubuntu/ intrepid main restricted universe multiverse
# deb-src http://archive.ubuntu.com/ubuntu/ intrepid-security main restricted universe multiverse
# deb-src http://archive.ubuntu.com/ubuntu/ intrepid-updates main restricted universe multiverse
# deb-src http://archive.ubuntu.com/ubuntu/ intrepid-proposed main restricted universe multiverse
# deb-src http://archive.ubuntu.com/ubuntu/ intrepid-backports main restricted universe multiverse
#同步了一个源,所以只有一行,下面的代码是为了镜像成功后节省空间的,实际上下面的行不写也是可以的
clean http://archive.ubuntu.com/ubuntuA、凡是出现“/media/disk/ubt810”的地方,用你自己的路径进行替换。
B、高手们让设置3个线程,我就设置了3个线程,菜鸟是要听话滴。
C、我只和欧洲官方网站进行同步,受微软毒害太深,迷信官方,我也没办法,速度慢,我也等。
D、高手说src大部分人用不上,我想我这个菜鸟应该就在大部分人中,所以我也不下。
E、前面带#号的行是注释行,理论上可以删掉,但是作为一个谨慎的菜鸟,我还是保留了。
解释完毕。
修改完,一定要点“保存”按钮哦!保存完就可以关闭了。
5、进行镜像。继续输入:
代码: 全选
sudo apt-mirror如果“终端”中显示如下信息,并一直不动,没关系,正在下载索引文件中,会很漫长的,等吧,一般不是死机了。我的网速特别慢,光下载索引文件居然用了1小时26分钟,等吧......
Downloading 80 index files using 3 threads...
Begin time: Thu Nov 27 11:10:23 2008
[3]...
索引文件下载完成后,会显示如下信息,那是开始下载真正的文件了,继续等,可以看到,有24.4GB的文件需要下载,我还真是有的等呢。
24.4 GiB will be downloaded into archive.
Downloading 27683 archive files using 3 threads...
Begin time: Thu Nov 27 13:06:09 2008
[3]...
直到完成,完成后有如何节约空间的提示,可以不去理会。
今天先写到这里,请耐心等待,我会不断把我的心得体会充实到这个帖子中的,谢谢......