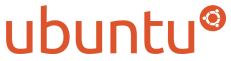Installing KDE for Ubuntu
- oneleaf
- 论坛管理员
- 帖子: 10441
- 注册时间: 2005-03-27 0:06
- 系统: Ubuntu 12.04
Installing KDE for Ubuntu
来源: http://www.kubuntu.org/documentation.php
Sean Wheller
This manual explains how to install the K Desktop Environment (KDE) from within an Ubuntu system running the GNOME Desktop Environment.
Copyright © 2005 In Words
License
This document is made available under a dual license strategy that includes the GNU Free Documentation License (GFDL) and the Creative Commons ShareAlike 2.0 License (CC-BY-SA).
You are free to modify, extend, and improve the Ubuntu documentation source code under the terms of these licenses. All derivative works must be release under both or either of these licenses.
This documentation is distributed in the hope that it will be useful, but WITHOUT ANY WARRANTY; without even the implied warranty of MERCHANTABILITY or FITNESS FOR A PARTICULAR PURPOSE AS DESCRIBED IN THE DISCLAIMER.
Copies of these licenses are available in the appendices section of this book. Online versions can be found at the following URL's:
*
GNU Free Documentation License
*
Attribution-ShareAlike 2.0
Revision History
Revision 0.1 March 13, 2005
Table of Contents
Introduction
About KDE
About Kubuntu
Switching Desktops
Installation
Logon with KDE Session Type
Logon with KDM
Logon with GDM
Package Management
Adding Universe to Software Sources
Kynaptic Package Manager
Changing Display Manager
Known Problems
Introduction
Support for the K Desktop Environment (KDE) was added to Ubuntu in the Hoary release. Since the GNOME Desktop Environment was the first desktop to be shipped with Ubuntu, many Ubuntu users only use and have installed GNOME. The introduction of KDE support in Ubuntu means that users now have a choice of desktops to use in their favorite computing environment.
This document introduces you to the K Desktop Environment (KDE) for Ubuntu, an alternative desktop computing environment for Ubuntu.
The main objective is to explain how to install KDE for Ubuntu on a system already running the GNOME desktop. For users who have never used KDE we also provide some information to help get you started, including: a short background to KDE, an introduction to KDE for Ubuntu, information about switching desktops, and how to perform basic package management.
The decision of which desktop to use is a personal choice. Don't asks us, "Which Desktop is best?" This is a religious question and a source of much humor, debate and flame wars amongst groupies from both desktops. If you are new to GNU/Linux we suggest trying as many desktop environments as you can, until you establish a personal preference for one of them. Of course we hope you will choose to "Conquer your Desktop! " with KDE.
About KDE
KDE is a powerful Free Software graphical desktop environment for Linux and Unix workstations. It combines ease of use, contemporary functionality, and outstanding graphical design with the technological superiority of the Unix operating system. KDE is one of the two leading graphical desktop environments for GNU/Linux users. KDE sports an impressive array of easy to use, but powerful, graphical interface applications for users of all ages in both home and work environments. For developers, KDE provides a robust application development framework that enables rapid creation of first rate applications implementing cutting edge technology. More information about KDE can be found at the KDE Web site.
About Kubuntu
As an Ubuntu user you should already know that Ubuntu is based on the Debian distribution and ships, by default, with the GNOME desktop. When you tell people your distro of choice is Ubuntu, they will naturally assume you run a GNOME desktop.
Therefore, once you install KDE for Ubuntu, simply saying you are running Ubuntu can lead to some confusion in the support forums and on mailing lists. So, for purpose of clarity and to help avoid confusion, it was decided that KDE for Ubuntu will be affectionately known as "Kubuntu." This follows the long standing tradition of the KDE application naming convention, which entails adding 'K' as the first letter of a KDE application name.
Kubuntu aims to be to KDE what Ubuntu is to Gnome: a great integrated distro with all the great features of Ubuntu, but based on the KDE desktop. Kubuntu is released regularly and predictably. More information about Kubuntu can be found at the Kubuntu Wiki.
Switching Desktops
As a GNOME user you may be concerned that your favorite GNOME applications will not be able to run under Kubuntu. This is not the case. In recent times much work has been done to increase compatibility between GNOME and KDE. Today, virtually all GNOME applications can be run under KDE and vis-a-verse.
While the KDE Desktop is very different to that of GNOME, all your favorite GNOME applications will be integrated with your KDE menu system.
Another concern for users wanting to try Kubuntu, may be that KDE will become their only desktop once it is installed. While we do indeed hope you will choose KDE as your desktop of choice, this is not the case, both destop session types can be run after installing Kubuntu. Furthermore, during installation you will be given the choice of using either the GNOME Display Manager (GDM) or the K Display Manager (KDM).
Either display manager will suffice and after installation you will be able to run both GNOME and KDE session types. Both GDM and KDM are replacements to the X Window Display Manager (XDM) that comprises the default display manager for the X Window System. Display managers are the 'windowing systems' that generate the windows used to contain and control application interfaces.
Feel free to try KDM, you can always switch back to using GDM later if you like. We will explain how to do this later in this document (see the section called “Changing Display Manager”).
Installation
Installation can be performed using APT. During installation you will be required to answer a few questions. Follow the procedure below.
1.
From the GNOME Desktop start a shell session.
2.
At the prompt enter the following command
sudo apt-get install kubuntu-desktop
3.
When prompted enter your password. This will cause apt to download the package lists, determine the packages needing installation, calculate the total down and display a summary.
4.
When prompted to continue with installation, enter Y. Apt will proceed to download and install the required packages.
5.
During the installation you will be informed that there is more than one Display Manager, select OK to proceed.
After this you will be prompted to select a display manager.
6.
Because there are now two Display Managers installed and only one display manager can be used to manage a given X Server, you will be prompted to select a default. Selected either GDM or KDM then OK. From this point wait for the installation process to exit back to the shell prompt.
7.
Shutdown and Restart the computer.
Logon with KDE Session Type
When the system is started the graphical Logon interface of default Display Manager will be displayed. Depending on which Display Manager is default, proceed to one the following sections:
*
Logon with KDM
*
Logon with GDM
Logon with KDM
The KDM graphical logon for Ubuntu provides the ability to select the session type you want to run.
The session type must be selected prior to entering a username. Session options can be displayed by clicking the Menu button the Session Type.
Select either the GNOME or the KDE, before starting the next session, to start a session of that type. By default the session type of the previous (last) session is used when starting a new session. There is therefore no need to perform this action before each session, unless you want to change the session type.
Logon with GDM
The GDM graphical logon for Ubuntu provides the ability to select the session type you want to run.
The session type must be selected prior to entering a username. Session options can be displayed by clicking the Session button located at the bottom of the screen.
Select either the GNOME or the KDE, before starting the next session, to start a session of that type. By default the session type of the last (previous) session is used when starting a new session. There is therefore no need to perform this action before each session, unless you want to change the session type.
Note
When starting a KDE session type from GDM you will be notified that you are doing so and given the opportunity to select KDE as the default session type for future logins from GDM. If you wish this to be the default click the Make Default button. Otherwise, click the Just for this Session.
Package Management
There are literally thousands of applications written for KDE, Kubuntu cannot install of them and it is unlikely that you would want it to. Kubuntu installs a select choice of 'k-apps' that are most frequently used.
From the package management perspective, the introduction of KDE to Ubuntu has involved moving applications that were once only available in "Universe" into the "Main" software repository. At time of writing, some parts of KDE were still in "Universe." To be able to install 'k-apps' from "Universe" the APT software sources list must be modified. For simple instructions see the section called “Adding Universe to Software Sources”.
Adding Universe to Software Sources
Follow this procedure to add "Universe" to the software sources list.
1.
Start a Konsole shell session.
2.
Run Synaptic with the following command.
sudo synaptic
3.
Enter your password when prompted.
4.
From the menu select System->Repositories. The Software Sources dialog is displayed.
5.
For each of the Hoary software sources, select the record then click Edit and add the word "universe" to the Sources field.
6.
Click OK on all dialogs and Yes when prompted to update the source lists.
Kynaptic Package Manager
The KDE eqivalent of Synaptic is Kynaptic. This application is in early development but is stable enough to suffice basic package management operations under Kubuntu. Kynaptic can be run from Konsole by issuing the following command: sudo kynaptic.
If you have used Synaptic before then using Kynaptic will be very easy.
Changing Display Manager
Changing between KDM and GDM is made safe and easy with the help of the dpkg-reconfigure. Simply follow the procedure below to change between display managers.
1.
From the Desktop start a shell session.
2.
At the prompt enter the following command
sudo dpkg-reconfigure kdm
3.
When prompted enter your password. This will start the Ubuntu Configuration manager. You will remember this screen from the installation, so select OK.
4.
Because there are now two Display Managers installed and only one display manager can be used to manage a given X Server, you will be prompted to select a default. Selected either GDM or KDM then OK.
5.
Shutdown and Restart the computer. When the system boots it will run the display manager of your choice.
Sean Wheller
This manual explains how to install the K Desktop Environment (KDE) from within an Ubuntu system running the GNOME Desktop Environment.
Copyright © 2005 In Words
License
This document is made available under a dual license strategy that includes the GNU Free Documentation License (GFDL) and the Creative Commons ShareAlike 2.0 License (CC-BY-SA).
You are free to modify, extend, and improve the Ubuntu documentation source code under the terms of these licenses. All derivative works must be release under both or either of these licenses.
This documentation is distributed in the hope that it will be useful, but WITHOUT ANY WARRANTY; without even the implied warranty of MERCHANTABILITY or FITNESS FOR A PARTICULAR PURPOSE AS DESCRIBED IN THE DISCLAIMER.
Copies of these licenses are available in the appendices section of this book. Online versions can be found at the following URL's:
*
GNU Free Documentation License
*
Attribution-ShareAlike 2.0
Revision History
Revision 0.1 March 13, 2005
Table of Contents
Introduction
About KDE
About Kubuntu
Switching Desktops
Installation
Logon with KDE Session Type
Logon with KDM
Logon with GDM
Package Management
Adding Universe to Software Sources
Kynaptic Package Manager
Changing Display Manager
Known Problems
Introduction
Support for the K Desktop Environment (KDE) was added to Ubuntu in the Hoary release. Since the GNOME Desktop Environment was the first desktop to be shipped with Ubuntu, many Ubuntu users only use and have installed GNOME. The introduction of KDE support in Ubuntu means that users now have a choice of desktops to use in their favorite computing environment.
This document introduces you to the K Desktop Environment (KDE) for Ubuntu, an alternative desktop computing environment for Ubuntu.
The main objective is to explain how to install KDE for Ubuntu on a system already running the GNOME desktop. For users who have never used KDE we also provide some information to help get you started, including: a short background to KDE, an introduction to KDE for Ubuntu, information about switching desktops, and how to perform basic package management.
The decision of which desktop to use is a personal choice. Don't asks us, "Which Desktop is best?" This is a religious question and a source of much humor, debate and flame wars amongst groupies from both desktops. If you are new to GNU/Linux we suggest trying as many desktop environments as you can, until you establish a personal preference for one of them. Of course we hope you will choose to "Conquer your Desktop! " with KDE.
About KDE
KDE is a powerful Free Software graphical desktop environment for Linux and Unix workstations. It combines ease of use, contemporary functionality, and outstanding graphical design with the technological superiority of the Unix operating system. KDE is one of the two leading graphical desktop environments for GNU/Linux users. KDE sports an impressive array of easy to use, but powerful, graphical interface applications for users of all ages in both home and work environments. For developers, KDE provides a robust application development framework that enables rapid creation of first rate applications implementing cutting edge technology. More information about KDE can be found at the KDE Web site.
About Kubuntu
As an Ubuntu user you should already know that Ubuntu is based on the Debian distribution and ships, by default, with the GNOME desktop. When you tell people your distro of choice is Ubuntu, they will naturally assume you run a GNOME desktop.
Therefore, once you install KDE for Ubuntu, simply saying you are running Ubuntu can lead to some confusion in the support forums and on mailing lists. So, for purpose of clarity and to help avoid confusion, it was decided that KDE for Ubuntu will be affectionately known as "Kubuntu." This follows the long standing tradition of the KDE application naming convention, which entails adding 'K' as the first letter of a KDE application name.
Kubuntu aims to be to KDE what Ubuntu is to Gnome: a great integrated distro with all the great features of Ubuntu, but based on the KDE desktop. Kubuntu is released regularly and predictably. More information about Kubuntu can be found at the Kubuntu Wiki.
Switching Desktops
As a GNOME user you may be concerned that your favorite GNOME applications will not be able to run under Kubuntu. This is not the case. In recent times much work has been done to increase compatibility between GNOME and KDE. Today, virtually all GNOME applications can be run under KDE and vis-a-verse.
While the KDE Desktop is very different to that of GNOME, all your favorite GNOME applications will be integrated with your KDE menu system.
Another concern for users wanting to try Kubuntu, may be that KDE will become their only desktop once it is installed. While we do indeed hope you will choose KDE as your desktop of choice, this is not the case, both destop session types can be run after installing Kubuntu. Furthermore, during installation you will be given the choice of using either the GNOME Display Manager (GDM) or the K Display Manager (KDM).
Either display manager will suffice and after installation you will be able to run both GNOME and KDE session types. Both GDM and KDM are replacements to the X Window Display Manager (XDM) that comprises the default display manager for the X Window System. Display managers are the 'windowing systems' that generate the windows used to contain and control application interfaces.
Feel free to try KDM, you can always switch back to using GDM later if you like. We will explain how to do this later in this document (see the section called “Changing Display Manager”).
Installation
Installation can be performed using APT. During installation you will be required to answer a few questions. Follow the procedure below.
1.
From the GNOME Desktop start a shell session.
2.
At the prompt enter the following command
sudo apt-get install kubuntu-desktop
3.
When prompted enter your password. This will cause apt to download the package lists, determine the packages needing installation, calculate the total down and display a summary.
4.
When prompted to continue with installation, enter Y. Apt will proceed to download and install the required packages.
5.
During the installation you will be informed that there is more than one Display Manager, select OK to proceed.
After this you will be prompted to select a display manager.
6.
Because there are now two Display Managers installed and only one display manager can be used to manage a given X Server, you will be prompted to select a default. Selected either GDM or KDM then OK. From this point wait for the installation process to exit back to the shell prompt.
7.
Shutdown and Restart the computer.
Logon with KDE Session Type
When the system is started the graphical Logon interface of default Display Manager will be displayed. Depending on which Display Manager is default, proceed to one the following sections:
*
Logon with KDM
*
Logon with GDM
Logon with KDM
The KDM graphical logon for Ubuntu provides the ability to select the session type you want to run.
The session type must be selected prior to entering a username. Session options can be displayed by clicking the Menu button the Session Type.
Select either the GNOME or the KDE, before starting the next session, to start a session of that type. By default the session type of the previous (last) session is used when starting a new session. There is therefore no need to perform this action before each session, unless you want to change the session type.
Logon with GDM
The GDM graphical logon for Ubuntu provides the ability to select the session type you want to run.
The session type must be selected prior to entering a username. Session options can be displayed by clicking the Session button located at the bottom of the screen.
Select either the GNOME or the KDE, before starting the next session, to start a session of that type. By default the session type of the last (previous) session is used when starting a new session. There is therefore no need to perform this action before each session, unless you want to change the session type.
Note
When starting a KDE session type from GDM you will be notified that you are doing so and given the opportunity to select KDE as the default session type for future logins from GDM. If you wish this to be the default click the Make Default button. Otherwise, click the Just for this Session.
Package Management
There are literally thousands of applications written for KDE, Kubuntu cannot install of them and it is unlikely that you would want it to. Kubuntu installs a select choice of 'k-apps' that are most frequently used.
From the package management perspective, the introduction of KDE to Ubuntu has involved moving applications that were once only available in "Universe" into the "Main" software repository. At time of writing, some parts of KDE were still in "Universe." To be able to install 'k-apps' from "Universe" the APT software sources list must be modified. For simple instructions see the section called “Adding Universe to Software Sources”.
Adding Universe to Software Sources
Follow this procedure to add "Universe" to the software sources list.
1.
Start a Konsole shell session.
2.
Run Synaptic with the following command.
sudo synaptic
3.
Enter your password when prompted.
4.
From the menu select System->Repositories. The Software Sources dialog is displayed.
5.
For each of the Hoary software sources, select the record then click Edit and add the word "universe" to the Sources field.
6.
Click OK on all dialogs and Yes when prompted to update the source lists.
Kynaptic Package Manager
The KDE eqivalent of Synaptic is Kynaptic. This application is in early development but is stable enough to suffice basic package management operations under Kubuntu. Kynaptic can be run from Konsole by issuing the following command: sudo kynaptic.
If you have used Synaptic before then using Kynaptic will be very easy.
Changing Display Manager
Changing between KDM and GDM is made safe and easy with the help of the dpkg-reconfigure. Simply follow the procedure below to change between display managers.
1.
From the Desktop start a shell session.
2.
At the prompt enter the following command
sudo dpkg-reconfigure kdm
3.
When prompted enter your password. This will start the Ubuntu Configuration manager. You will remember this screen from the installation, so select OK.
4.
Because there are now two Display Managers installed and only one display manager can be used to manage a given X Server, you will be prompted to select a default. Selected either GDM or KDM then OK.
5.
Shutdown and Restart the computer. When the system boots it will run the display manager of your choice.
当净其意如虚空,远离妄想及诸取,令心所向皆无碍
-
鱼的眼泪
- 帖子: 83
- 注册时间: 2005-04-20 21:21
Sean Wheller
This manual explains how to install the K Desktop Environment (KDE) from within an Ubuntu system running the GNOME Desktop Environment.
Copyright © 2005 In Words
Sean Wheller
这个手册解释如何在运行GNOME桌面环境的Ubuntu系统中建立K桌面环境(KDE)。
Copyright © 2005 In Words
License
This document is made available under a dual license strategy that includes the GNU Free Documentation License (GFDL) and the Creative Commons ShareAlike 2.0 License (CC-BY-SA).
You are free to modify, extend, and improve the Ubuntu documentation source code under the terms of these licenses. All derivative works must be release under both or either of these licenses.
许可证
这个文档符合GNU自由文档许可证协议和Creative Commons ShareAlike 2.0 许可证(CC-BY-SA)协议这两个许可证协议。
在这两个许可证协议的条款下,你可以自由修改,扩展,和改进Ubuntu文档的源代码,所有的的衍生品也必须按照这两个许可证或者两者中的一个许可证进行发布。
This manual explains how to install the K Desktop Environment (KDE) from within an Ubuntu system running the GNOME Desktop Environment.
Copyright © 2005 In Words
Sean Wheller
这个手册解释如何在运行GNOME桌面环境的Ubuntu系统中建立K桌面环境(KDE)。
Copyright © 2005 In Words
License
This document is made available under a dual license strategy that includes the GNU Free Documentation License (GFDL) and the Creative Commons ShareAlike 2.0 License (CC-BY-SA).
You are free to modify, extend, and improve the Ubuntu documentation source code under the terms of these licenses. All derivative works must be release under both or either of these licenses.
许可证
这个文档符合GNU自由文档许可证协议和Creative Commons ShareAlike 2.0 许可证(CC-BY-SA)协议这两个许可证协议。
在这两个许可证协议的条款下,你可以自由修改,扩展,和改进Ubuntu文档的源代码,所有的的衍生品也必须按照这两个许可证或者两者中的一个许可证进行发布。
发于点滴,行于心田,融于交流,盛于久远。
-
鱼的眼泪
- 帖子: 83
- 注册时间: 2005-04-20 21:21
This documentation is distributed in the hope that it will be useful, but WITHOUT ANY WARRANTY; without even the implied warranty of MERCHANTABILITY or FITNESS FOR A PARTICULAR PURPOSE AS DESCRIBED IN THE DISCLAIMER.
之所以发布这篇文章,主要是希望这能有些用处,但是,它并不提供任何保证;
这是一份商业和盈利的弃权声明。***注:这里哪个兄弟这里能帮忙翻一下,这个要翻得有点专业的味道,我翻不了那个味道
Copies of these licenses are available in the appendices section of this book. Online versions can be found at the following URL's:
*
GNU Free Documentation License
*
Attribution-ShareAlike 2.0
Revision History
Revision 0.1 March 13, 2005
在这本书附录部分,这些许可证的副本是有用的。你可以在下面的URL's找到它们的在线版本。
*
GNU Free Documentation License
*
Attribution-ShareAlike 2.0
Revision History
Revision 0.1 March 13, 2005
Table of Contents
Introduction
About KDE
About Kubuntu
Switching Desktops
内容列表
介绍
关于KDE
关于Kubuntu
桌面的切换
Installation
Logon with KDE Session Type
Logon with KDM
Logon with GDM
Package Management
Adding Universe to Software Sources
Kynaptic Package Manager
Changing Display Manager
Known Problems
介绍
用KDE对话类型进入系统
用KDM进入系统
用GDM进入系统
软件包管理
添加常用的源
新立得包管理
改变显示管理
已知的问题
Introduction
Support for the K Desktop Environment (KDE) was added to Ubuntu in the Hoary release. Since the GNOME Desktop Environment was the first desktop to be shipped with Ubuntu, many Ubuntu users only use and have installed GNOME. The introduction of KDE support in Ubuntu means that users now have a choice of desktops to use in their favorite computing environment.
介绍
在ubuntu发行版本Hoary中已经加入了KDE支持,因为从Ubuntu发布以来,一直都是采用GNOME桌面环境,很多Ubuntu的使用者都是使用GNOME,这个Ubuntu支持KDE的介绍意味着用户现在已经可以选择他们喜欢的操作环境了。
This document introduces you to the K Desktop Environment (KDE) for Ubuntu, an alternative desktop computing environment for Ubuntu.
The main objective is to explain how to install KDE for Ubuntu on a system already running the GNOME desktop. For users who have never used KDE we also provide some information to help get you started, including: a short background to KDE, an introduction to KDE for Ubuntu, information about switching desktops, and how to perform basic package management.
这个文档向你介绍Ubuntu的KDE环境,Ubuntu操作环境的另一个选择。
主要的目的是介绍如何在已经建立了GNOME桌面环境的Ubuntu操作系统中安装KDE,队那些从没用过KDE的用户,我们同样会为你提供一些信息以帮助你有个好的开端,包括:KDE的一个简要背景,对Ubuntu KDE的一个介绍,桌面切换的信息,如何执行基本的软件包管理。
之所以发布这篇文章,主要是希望这能有些用处,但是,它并不提供任何保证;
这是一份商业和盈利的弃权声明。***注:这里哪个兄弟这里能帮忙翻一下,这个要翻得有点专业的味道,我翻不了那个味道
Copies of these licenses are available in the appendices section of this book. Online versions can be found at the following URL's:
*
GNU Free Documentation License
*
Attribution-ShareAlike 2.0
Revision History
Revision 0.1 March 13, 2005
在这本书附录部分,这些许可证的副本是有用的。你可以在下面的URL's找到它们的在线版本。
*
GNU Free Documentation License
*
Attribution-ShareAlike 2.0
Revision History
Revision 0.1 March 13, 2005
Table of Contents
Introduction
About KDE
About Kubuntu
Switching Desktops
内容列表
介绍
关于KDE
关于Kubuntu
桌面的切换
Installation
Logon with KDE Session Type
Logon with KDM
Logon with GDM
Package Management
Adding Universe to Software Sources
Kynaptic Package Manager
Changing Display Manager
Known Problems
介绍
用KDE对话类型进入系统
用KDM进入系统
用GDM进入系统
软件包管理
添加常用的源
新立得包管理
改变显示管理
已知的问题
Introduction
Support for the K Desktop Environment (KDE) was added to Ubuntu in the Hoary release. Since the GNOME Desktop Environment was the first desktop to be shipped with Ubuntu, many Ubuntu users only use and have installed GNOME. The introduction of KDE support in Ubuntu means that users now have a choice of desktops to use in their favorite computing environment.
介绍
在ubuntu发行版本Hoary中已经加入了KDE支持,因为从Ubuntu发布以来,一直都是采用GNOME桌面环境,很多Ubuntu的使用者都是使用GNOME,这个Ubuntu支持KDE的介绍意味着用户现在已经可以选择他们喜欢的操作环境了。
This document introduces you to the K Desktop Environment (KDE) for Ubuntu, an alternative desktop computing environment for Ubuntu.
The main objective is to explain how to install KDE for Ubuntu on a system already running the GNOME desktop. For users who have never used KDE we also provide some information to help get you started, including: a short background to KDE, an introduction to KDE for Ubuntu, information about switching desktops, and how to perform basic package management.
这个文档向你介绍Ubuntu的KDE环境,Ubuntu操作环境的另一个选择。
主要的目的是介绍如何在已经建立了GNOME桌面环境的Ubuntu操作系统中安装KDE,队那些从没用过KDE的用户,我们同样会为你提供一些信息以帮助你有个好的开端,包括:KDE的一个简要背景,对Ubuntu KDE的一个介绍,桌面切换的信息,如何执行基本的软件包管理。
上次由 鱼的眼泪 在 2005-06-10 9:25,总共编辑 1 次。
发于点滴,行于心田,融于交流,盛于久远。
-
鱼的眼泪
- 帖子: 83
- 注册时间: 2005-04-20 21:21
The decision of which desktop to use is a personal choice. Don't asks us, "Which Desktop is best?" This is a religious question and a source of much humor, debate and flame wars amongst groupies from both desktops. If you are new to GNU/Linux we suggest trying as many desktop environments as you can, until you establish a personal preference for one of them. Of course we hope you will choose to "Conquer your Desktop! " with KDE.
决定用哪个桌面是个人选择,所以,请别问我们这样的问题:“哪种桌面是最好的?”这是个人喜好问题,也是一种幽默的根源,两种桌面的忠实用户之间的论战也是相当的激烈,如果你刚刚使用GNU/Linux,建议你尽可能多地试用各种桌面环境,直到你从中选择出适合你个人偏好的桌面,当然,我们希望你最终选择KED作为你的主要桌面。
About KDE
KDE is a powerful Free Software graphical desktop environment for Linux and Unix workstations. It combines ease of use, contemporary functionality, and outstanding graphical design with the technological superiority of the Unix operating system. KDE is one of the two leading graphical desktop environments for GNU/Linux users. KDE sports an impressive array of easy to use, but powerful, graphical interface applications for users of all ages in both home and work environments. For developers, KDE provides a robust application development framework that enables rapid creation of first rate applications implementing cutting edge technology. More information about KDE can be found at the KDE Web site
关于KDE
KDE是一款供Linux和Unix工作站使用的免费的功能强大的图形桌面环境,它综合了以下的优点:易于使用,(求助翻译下面这句放在这里contemporary functionality)拥有Unix操作系统技术优势支持的杰出图形设计。KDE是GNU/Linux用户中使用的两种主流桌面中的一种,KDE给人留下的深刻印象就是易于使用,但是功能很强大,图形接口应用程序在家庭生活和工作环境中兼顾到了各个年龄段,对于开发人员,KDE提供了一个强健的应用开发架构,这使得设计人员能快速设计出一流的应用程序,你可以在KDE的网站上找到有关KDE的更多相关信息
决定用哪个桌面是个人选择,所以,请别问我们这样的问题:“哪种桌面是最好的?”这是个人喜好问题,也是一种幽默的根源,两种桌面的忠实用户之间的论战也是相当的激烈,如果你刚刚使用GNU/Linux,建议你尽可能多地试用各种桌面环境,直到你从中选择出适合你个人偏好的桌面,当然,我们希望你最终选择KED作为你的主要桌面。
About KDE
KDE is a powerful Free Software graphical desktop environment for Linux and Unix workstations. It combines ease of use, contemporary functionality, and outstanding graphical design with the technological superiority of the Unix operating system. KDE is one of the two leading graphical desktop environments for GNU/Linux users. KDE sports an impressive array of easy to use, but powerful, graphical interface applications for users of all ages in both home and work environments. For developers, KDE provides a robust application development framework that enables rapid creation of first rate applications implementing cutting edge technology. More information about KDE can be found at the KDE Web site
关于KDE
KDE是一款供Linux和Unix工作站使用的免费的功能强大的图形桌面环境,它综合了以下的优点:易于使用,(求助翻译下面这句放在这里contemporary functionality)拥有Unix操作系统技术优势支持的杰出图形设计。KDE是GNU/Linux用户中使用的两种主流桌面中的一种,KDE给人留下的深刻印象就是易于使用,但是功能很强大,图形接口应用程序在家庭生活和工作环境中兼顾到了各个年龄段,对于开发人员,KDE提供了一个强健的应用开发架构,这使得设计人员能快速设计出一流的应用程序,你可以在KDE的网站上找到有关KDE的更多相关信息
发于点滴,行于心田,融于交流,盛于久远。
-
鱼的眼泪
- 帖子: 83
- 注册时间: 2005-04-20 21:21
About Kubuntu
As an Ubuntu user you should already know that Ubuntu is based on the Debian distribution and ships, by default, with the GNOME desktop. When you tell people your distro of choice is Ubuntu, they will naturally assume you run a GNOME desktop.
关于Kubuntu
作为一个Ubuntu的使用者,你应该已经知道Ubuntu是基于Debian上发展起来的,Ubuntu系统的默认安装是带有GNOME桌面,当你告诉别人你使用的是Ubuntu,他们会自然而然的认为你用的是GNOME桌面系统。
Therefore, once you install KDE for Ubuntu, simply saying you are running Ubuntu can lead to some confusion in the support forums and on mailing lists. So, for purpose of clarity and to help avoid confusion, it was decided that KDE for Ubuntu will be affectionately known as "Kubuntu." This follows the long standing tradition of the KDE application naming convention, which entails adding 'K' as the first letter of a KDE application name.
因此,一旦你为你的Ubuntu安装KDE桌面,如果只是简单地说你用的是Ubuntu,这会在Ubuntu的支持社区和邮件列表中引起一些概念上的混乱,为了使概念清晰和避免出现这种混乱,所以就决定将Ubuntu的KDE亲切的称为KUbuntu,这也是沿用了一直以来传统的KDE应用程序的命名规则,就是在KDE应用程序的名字前加一个K字母。
Kubuntu aims to be to KDE what Ubuntu is to Gnome: a great integrated distro with all the great features of Ubuntu, but based on the KDE desktop. Kubuntu is released regularly and predictably. More information about Kubuntu can be found at the Kubuntu Wiki.
KUbuntu就是装有KDE桌面的Ubuntu,而Ubuntu是只装有GNOME的Ubuntu。KUbuntu集成了Ubuntu的所有特色,只是它的桌面是基于KDE的,KUbuntu已经开始定期的发布,更多关于KUbuntu的信息可以在KUbuntu Wiki中找到。
Switching Desktops
As a GNOME user you may be concerned that your favorite GNOME applications will not be able to run under Kubuntu. This is not the case. In recent times much work has been done to increase compatibility between GNOME and KDE. Today, virtually all GNOME applications can be run under KDE and vis-a-verse.
While the KDE Desktop is very different to that of GNOME, all your favorite GNOME applications will be integrated with your KDE menu system.
桌面切换
作为一个GNOME的使用者,你可能会受这个问题的困扰:你喜欢的GNOME应用程序不能在KUbuntu环境下运行。这个已经不再是一个问题,最近,为了解决GNOME和KDE之间的兼容性问题,已经做了很多这方面的工作,现在,事实上,所有的GNOME应用程序都可以在KDE上运行和vis-a-verse
因为KDE桌面系统和GNOME有很大的不同,所有你的GNOME应用程序将被集成到你的KDE菜单系统。
As an Ubuntu user you should already know that Ubuntu is based on the Debian distribution and ships, by default, with the GNOME desktop. When you tell people your distro of choice is Ubuntu, they will naturally assume you run a GNOME desktop.
关于Kubuntu
作为一个Ubuntu的使用者,你应该已经知道Ubuntu是基于Debian上发展起来的,Ubuntu系统的默认安装是带有GNOME桌面,当你告诉别人你使用的是Ubuntu,他们会自然而然的认为你用的是GNOME桌面系统。
Therefore, once you install KDE for Ubuntu, simply saying you are running Ubuntu can lead to some confusion in the support forums and on mailing lists. So, for purpose of clarity and to help avoid confusion, it was decided that KDE for Ubuntu will be affectionately known as "Kubuntu." This follows the long standing tradition of the KDE application naming convention, which entails adding 'K' as the first letter of a KDE application name.
因此,一旦你为你的Ubuntu安装KDE桌面,如果只是简单地说你用的是Ubuntu,这会在Ubuntu的支持社区和邮件列表中引起一些概念上的混乱,为了使概念清晰和避免出现这种混乱,所以就决定将Ubuntu的KDE亲切的称为KUbuntu,这也是沿用了一直以来传统的KDE应用程序的命名规则,就是在KDE应用程序的名字前加一个K字母。
Kubuntu aims to be to KDE what Ubuntu is to Gnome: a great integrated distro with all the great features of Ubuntu, but based on the KDE desktop. Kubuntu is released regularly and predictably. More information about Kubuntu can be found at the Kubuntu Wiki.
KUbuntu就是装有KDE桌面的Ubuntu,而Ubuntu是只装有GNOME的Ubuntu。KUbuntu集成了Ubuntu的所有特色,只是它的桌面是基于KDE的,KUbuntu已经开始定期的发布,更多关于KUbuntu的信息可以在KUbuntu Wiki中找到。
Switching Desktops
As a GNOME user you may be concerned that your favorite GNOME applications will not be able to run under Kubuntu. This is not the case. In recent times much work has been done to increase compatibility between GNOME and KDE. Today, virtually all GNOME applications can be run under KDE and vis-a-verse.
While the KDE Desktop is very different to that of GNOME, all your favorite GNOME applications will be integrated with your KDE menu system.
桌面切换
作为一个GNOME的使用者,你可能会受这个问题的困扰:你喜欢的GNOME应用程序不能在KUbuntu环境下运行。这个已经不再是一个问题,最近,为了解决GNOME和KDE之间的兼容性问题,已经做了很多这方面的工作,现在,事实上,所有的GNOME应用程序都可以在KDE上运行和vis-a-verse
因为KDE桌面系统和GNOME有很大的不同,所有你的GNOME应用程序将被集成到你的KDE菜单系统。
发于点滴,行于心田,融于交流,盛于久远。
-
鱼的眼泪
- 帖子: 83
- 注册时间: 2005-04-20 21:21
- ct
- 帖子: 2201
- 注册时间: 2005-04-06 21:15
- 来自: 安徽黄山
- 联系:
接上文
While the KDE Desktop is very different to that of GNOME, all your favorite GNOME applications will be integrated with your KDE menu system.
而KDE的桌面比起GNOME有着很大的不同,所有你喜欢的GNOME程序都将完整的存在于你的KDE的菜单系统。
Another concern for users wanting to try Kubuntu, may be that KDE will become their only desktop once it is installed. While we do indeed hope you will choose KDE as your desktop of choice, this is not the case, both destop session types can be run after installing Kubuntu. Furthermore, during installation you will be given the choice of using either the GNOME Display Manager (GDM) or the K Display Manager (KDM).
使用Kubuntu的用户的另一个忧虑是,当KDE桌面被安装后可能会成为他们唯一的桌面环境。我们也的确希望你选择KDE做为你的桌面选择,不过这不是个问题,你可以任意选择通过GNOME显示管理器(GDM)或KDE显示管理器来管理两种桌面会话方式(KDE&GNOME)。
Either display manager will suffice and after installation you will be able to run both GNOME and KDE session types. Both GDM and KDM are replacements to the X Window Display Manager (XDM) that comprises the default display manager for the X Window System. Display managers are the 'windowing systems' that generate the windows used to contain and control application interfaces.
我们从两种显示管理器中任选其一都可以很好的运行GNOME和KDE的桌面会话方式。X窗口管理器(XDM)是X窗口系统的默认显示管理器,GDM和KDM都是XDM很好的补充。显示管理器是“窗体化的系统”,它们使得我们可以用窗体来管理和控制程序接口。
Feel free to try KDM, you can always switch back to using GDM later if you like. We will explain how to do this later in this document (see the section called “Changing Display Manager”).
自由的使用KDM,当然如果你需要的话也可以改回用GDM来管理。我们将在这篇文档里向你展现如何更改。(见“改变显示管理器”部分)
nstallation
Installation can be performed using APT. During installation you will be required to answer a few questions. Follow the procedure below.
安装
安装可以通过APT来进行。在安装的过程中你需要回答几个问题。参照下面的过程说明。
1.
From the GNOME Desktop start a shell session.
从GNOME的桌面开启一个shell会话。
2.
At the prompt enter the following command
sudo apt-get install kubuntu-desktop
在提示行输入下面的命令
sudo apt-get install kubuntu-desktop
而KDE的桌面比起GNOME有着很大的不同,所有你喜欢的GNOME程序都将完整的存在于你的KDE的菜单系统。
Another concern for users wanting to try Kubuntu, may be that KDE will become their only desktop once it is installed. While we do indeed hope you will choose KDE as your desktop of choice, this is not the case, both destop session types can be run after installing Kubuntu. Furthermore, during installation you will be given the choice of using either the GNOME Display Manager (GDM) or the K Display Manager (KDM).
使用Kubuntu的用户的另一个忧虑是,当KDE桌面被安装后可能会成为他们唯一的桌面环境。我们也的确希望你选择KDE做为你的桌面选择,不过这不是个问题,你可以任意选择通过GNOME显示管理器(GDM)或KDE显示管理器来管理两种桌面会话方式(KDE&GNOME)。
Either display manager will suffice and after installation you will be able to run both GNOME and KDE session types. Both GDM and KDM are replacements to the X Window Display Manager (XDM) that comprises the default display manager for the X Window System. Display managers are the 'windowing systems' that generate the windows used to contain and control application interfaces.
我们从两种显示管理器中任选其一都可以很好的运行GNOME和KDE的桌面会话方式。X窗口管理器(XDM)是X窗口系统的默认显示管理器,GDM和KDM都是XDM很好的补充。显示管理器是“窗体化的系统”,它们使得我们可以用窗体来管理和控制程序接口。
Feel free to try KDM, you can always switch back to using GDM later if you like. We will explain how to do this later in this document (see the section called “Changing Display Manager”).
自由的使用KDM,当然如果你需要的话也可以改回用GDM来管理。我们将在这篇文档里向你展现如何更改。(见“改变显示管理器”部分)
nstallation
Installation can be performed using APT. During installation you will be required to answer a few questions. Follow the procedure below.
安装
安装可以通过APT来进行。在安装的过程中你需要回答几个问题。参照下面的过程说明。
1.
From the GNOME Desktop start a shell session.
从GNOME的桌面开启一个shell会话。
2.
At the prompt enter the following command
sudo apt-get install kubuntu-desktop
在提示行输入下面的命令
sudo apt-get install kubuntu-desktop
生命不息,灌水不止,我师父是白娘子.另热烈庆祝本人blog访问量突破2w大关.
被高手bs,向小白显摆.
被高手bs,向小白显摆.
-
鱼的眼泪
- 帖子: 83
- 注册时间: 2005-04-20 21:21
3.
When prompted enter your password. This will cause apt to download the package lists, determine the packages needing installation, calculate the total down and display a summary.
4.
When prompted to continue with installation, enter Y. Apt will proceed to download and install the required packages.
3.
提示你输入密码后,apt就开始下载软件包列表,确定安装所需要的软件包,计算要下载的包总量并显示一个摘要。
4.
当提示你是否继续安装,键入Y,Apt将执行下载并安装所需要的软件包。
5.
During the installation you will be informed that there is more than one Display Manager, select OK to proceed.
After this you will be prompted to select a display manager.
5.
在安装过程中,会提示你系统里不止一个显示管理器,选择OK以继续执行。
这后面将提示你选择一个显示管理器。
6.
Because there are now two Display Managers installed and only one display manager can be used to manage a given X Server, you will be prompted to select a default. Selected either GDM or KDM then OK. From this point wait for the installation process to exit back to the shell prompt.
7.
Shutdown and Restart the computer.
6.
因为系统里现在有两个显示管理器,但是我们在同一个时间里只能使用其中的一个来管理X服务器。系统将提示你选择一个作为默认的管理器。在GDM和KDM中任选一个,然后点击OK。然后只需要等到这个安装进程结束并返回shell提示符。
7.
关机并重启电脑。
When prompted enter your password. This will cause apt to download the package lists, determine the packages needing installation, calculate the total down and display a summary.
4.
When prompted to continue with installation, enter Y. Apt will proceed to download and install the required packages.
3.
提示你输入密码后,apt就开始下载软件包列表,确定安装所需要的软件包,计算要下载的包总量并显示一个摘要。
4.
当提示你是否继续安装,键入Y,Apt将执行下载并安装所需要的软件包。
5.
During the installation you will be informed that there is more than one Display Manager, select OK to proceed.
After this you will be prompted to select a display manager.
5.
在安装过程中,会提示你系统里不止一个显示管理器,选择OK以继续执行。
这后面将提示你选择一个显示管理器。
6.
Because there are now two Display Managers installed and only one display manager can be used to manage a given X Server, you will be prompted to select a default. Selected either GDM or KDM then OK. From this point wait for the installation process to exit back to the shell prompt.
7.
Shutdown and Restart the computer.
6.
因为系统里现在有两个显示管理器,但是我们在同一个时间里只能使用其中的一个来管理X服务器。系统将提示你选择一个作为默认的管理器。在GDM和KDM中任选一个,然后点击OK。然后只需要等到这个安装进程结束并返回shell提示符。
7.
关机并重启电脑。
发于点滴,行于心田,融于交流,盛于久远。
-
鱼的眼泪
- 帖子: 83
- 注册时间: 2005-04-20 21:21
Logon with KDE Session Type
When the system is started the graphical Logon interface of default Display Manager will be displayed. Depending on which Display Manager is default, proceed to one the following sections:
*
Logon with KDM
*
Logon with GDM
从KDE登录界面进入系统
当系统执行到图形登录接口时,显示的是默认的显示管理器,根据默认的显示管理器,执行过程将分别如下
*
用KDM登录
*
用GDM登录
Logon with KDM
The KDM graphical logon for Ubuntu provides the ability to select the session type you want to run.
KDM登录
KDM图形登录界面提供一个让你选择用那种会话类型登录的选项
The session type must be selected prior to entering a username. Session options can be displayed by clicking the Menu button the Session Type.
在你键入用户名之前,你必须选择一种对话类型,你点选对话类型的菜单,就会出现对话选项。
Select either the GNOME or the KDE, before starting the next session, to start a session of that type. By default the session type of the previous (last) session is used when starting a new session. There is therefore no need to perform this action before each session, unless you want to change the session type.
Logon with GDM
在开始下一个对话之前,请选择GNOME和KDE中的一种对话类型,在你使用新的会话之前,系统默认使用上次你使用的会话类型,因此,除非你想改变你的对话类型,否则没必要在每个会话之前执行这个动作
When the system is started the graphical Logon interface of default Display Manager will be displayed. Depending on which Display Manager is default, proceed to one the following sections:
*
Logon with KDM
*
Logon with GDM
从KDE登录界面进入系统
当系统执行到图形登录接口时,显示的是默认的显示管理器,根据默认的显示管理器,执行过程将分别如下
*
用KDM登录
*
用GDM登录
Logon with KDM
The KDM graphical logon for Ubuntu provides the ability to select the session type you want to run.
KDM登录
KDM图形登录界面提供一个让你选择用那种会话类型登录的选项
The session type must be selected prior to entering a username. Session options can be displayed by clicking the Menu button the Session Type.
在你键入用户名之前,你必须选择一种对话类型,你点选对话类型的菜单,就会出现对话选项。
Select either the GNOME or the KDE, before starting the next session, to start a session of that type. By default the session type of the previous (last) session is used when starting a new session. There is therefore no need to perform this action before each session, unless you want to change the session type.
Logon with GDM
在开始下一个对话之前,请选择GNOME和KDE中的一种对话类型,在你使用新的会话之前,系统默认使用上次你使用的会话类型,因此,除非你想改变你的对话类型,否则没必要在每个会话之前执行这个动作
发于点滴,行于心田,融于交流,盛于久远。
-
鱼的眼泪
- 帖子: 83
- 注册时间: 2005-04-20 21:21
Logon with GDM
The GDM graphical logon for Ubuntu provides the ability to select the session type you want to run.
GDM登录
GDM图形登录界面提供一个让你选择用那种会话类型登录的选项
The session type must be selected prior to entering a username. Session options can be displayed by clicking the Session button located at the bottom of the screen.
在你键入用户名之前,你必须选择一种对话类型,你点选在屏幕下面的那个按钮,就会出现对话选项。
Select either the GNOME or the KDE, before starting the next session, to start a session of that type. By default the session type of the last (previous) session is used when starting a new session. There is therefore no need to perform this action before each session, unless you want to change the session type.
在开始下一个对话之前,请选择GNOME和KDE中的一种对话类型,在你使用新的会话之前,系统默认使用上次你使用的会话类型,因此,除非你想改变你的对话类型,否则没必要在每个会话之前执行这个动作
Note
When starting a KDE session type from GDM you will be notified that you are doing so and given the opportunity to select KDE as the default session type for future logins from GDM. If you wish this to be the default click the Make Default button. Otherwise, click the Just for this Session.
注:
当你从GDM启动KDE时,系统将提示你是否选择KDE作为以后从GDM登录的默认对话类型,假如你希望如此,点选Make Defaul(中文应该为:设置为默认)按钮,否则,点选Just for this Session(中文界面应该为:仅为此次对话)
Package Management
There are literally thousands of applications written for KDE, Kubuntu cannot install of them and it is unlikely that you would want it to. Kubuntu installs a select choice of 'k-apps' that are most frequently used.
软件包管理
有几千个为KDE些的应用程序,Kubuntu不可能将它们全部装上,你也不想这样,Kubuntu安装了那些经常使用的软件包。
From the package management perspective, the introduction of KDE to Ubuntu has involved moving applications that were once only available in "Universe" into the "Main" software repository. At time of writing, some parts of KDE were still in "Universe." To be able to install 'k-apps' from "Universe" the APT software sources list must be modified. For simple instructions see the section called “Adding Universe to Software Sources”.
从软件包管理的角度,这里介绍Ubuntu的KDE包括将仅对已经从“Universe”仓库移入“MAIN”软件仓库的应用程序有效,在写这篇文章时,一部分KDE软件仍然放在Universe库中,为了从Universe安装‘k-apps',APT的安装源列表必须改变,简单的介绍看下面的"在软件的源了添加Universe“这一段翻得比较乱,主要是没理解Universe是什么意思,请知道的兄弟指教
The GDM graphical logon for Ubuntu provides the ability to select the session type you want to run.
GDM登录
GDM图形登录界面提供一个让你选择用那种会话类型登录的选项
The session type must be selected prior to entering a username. Session options can be displayed by clicking the Session button located at the bottom of the screen.
在你键入用户名之前,你必须选择一种对话类型,你点选在屏幕下面的那个按钮,就会出现对话选项。
Select either the GNOME or the KDE, before starting the next session, to start a session of that type. By default the session type of the last (previous) session is used when starting a new session. There is therefore no need to perform this action before each session, unless you want to change the session type.
在开始下一个对话之前,请选择GNOME和KDE中的一种对话类型,在你使用新的会话之前,系统默认使用上次你使用的会话类型,因此,除非你想改变你的对话类型,否则没必要在每个会话之前执行这个动作
Note
When starting a KDE session type from GDM you will be notified that you are doing so and given the opportunity to select KDE as the default session type for future logins from GDM. If you wish this to be the default click the Make Default button. Otherwise, click the Just for this Session.
注:
当你从GDM启动KDE时,系统将提示你是否选择KDE作为以后从GDM登录的默认对话类型,假如你希望如此,点选Make Defaul(中文应该为:设置为默认)按钮,否则,点选Just for this Session(中文界面应该为:仅为此次对话)
Package Management
There are literally thousands of applications written for KDE, Kubuntu cannot install of them and it is unlikely that you would want it to. Kubuntu installs a select choice of 'k-apps' that are most frequently used.
软件包管理
有几千个为KDE些的应用程序,Kubuntu不可能将它们全部装上,你也不想这样,Kubuntu安装了那些经常使用的软件包。
From the package management perspective, the introduction of KDE to Ubuntu has involved moving applications that were once only available in "Universe" into the "Main" software repository. At time of writing, some parts of KDE were still in "Universe." To be able to install 'k-apps' from "Universe" the APT software sources list must be modified. For simple instructions see the section called “Adding Universe to Software Sources”.
从软件包管理的角度,这里介绍Ubuntu的KDE包括将仅对已经从“Universe”仓库移入“MAIN”软件仓库的应用程序有效,在写这篇文章时,一部分KDE软件仍然放在Universe库中,为了从Universe安装‘k-apps',APT的安装源列表必须改变,简单的介绍看下面的"在软件的源了添加Universe“这一段翻得比较乱,主要是没理解Universe是什么意思,请知道的兄弟指教
上次由 鱼的眼泪 在 2005-06-13 11:47,总共编辑 2 次。
发于点滴,行于心田,融于交流,盛于久远。
-
鱼的眼泪
- 帖子: 83
- 注册时间: 2005-04-20 21:21
Adding Universe to Software Sources
Follow this procedure to add "Universe" to the software sources list.
1.
Start a Konsole shell session.
2.
Run Synaptic with the following command.
sudo synaptic
3.
Enter your password when prompted.
4.
From the menu select System->Repositories. The Software Sources dialog is displayed.
5.
For each of the Hoary software sources, select the record then click Edit and add the word "universe" to the Sources field.
6.
Click OK on all dialogs and Yes when prompted to update the source lists.
将Universe加到软件源
按照下列步骤将Universe加到软件源
1.
启动一个shell终端
2.
执行下面的命令运行synaptic
sudo synaptic
3.根据提示符键入你的密码
4.从菜单选择System->Repositories.此时就会出现软件源对话。
5.对每一个Hoary软件源,选择记录然后点选Edit并在源字段添加universe
6.对所有的对话点选OK,在提示升级源列表时点选YES
Kynaptic Package Manager
The KDE eqivalent of Synaptic is Kynaptic. This application is in early development but is stable enough to suffice basic package management operations under Kubuntu. Kynaptic can be run from Konsole by issuing the following command: sudo kynaptic.
If you have used Synaptic before then using Kynaptic will be very easy.
Changing Display Manager
Kynaptic包管理
在KDE里,和Synaptic作用相同的是Kynaptic,这个软件还处在早期的开发中,但对于在Kubuntu中进行基本的软件包管理还是很稳定的,Kynaptic可以通过以下命令从终端启动:
sudo kynaptic.
Changing between KDM and GDM is made safe and easy with the help of the dpkg-reconfigure. Simply follow the procedure below to change between display managers.
1.
From the Desktop start a shell session.
2.
At the prompt enter the following command
sudo dpkg-reconfigure kdm
3.
When prompted enter your password. This will start the Ubuntu Configuration manager. You will remember this screen from the installation, so select OK.
4.
Because there are now two Display Managers installed and only one display manager can be used to manage a given X Server, you will be prompted to select a default. Selected either GDM or KDM then OK.
5.
Shutdown and Restart the computer. When the system boots it will run the display manager of your choice.
在dpkg-reconfigure的帮助下,在KDM和GDM中切换显得安全且简单,可以依据以下的步骤进行显示管理器的切换:
1.从桌面启动一SHELL对话
2.在提示符的下键入下面的命令
sudo dpkg-reconfigure kdm
3.然后系统会提示你键入密码,键入密码,这将启动ubuntu配置管理器,你应该还记得安装是出现过这个界面,选择OK
4.因为系统现在已经安装了两个显示管理器,但同一时间我们只能使用其中的一个来管理X服务器,系统将提示你选择一个作为默认的显示管理器,请在KDM和GDM中任选一个,然后点击OK。
5.关机,重启,系统将使用你最后选择的显示管理器。
Follow this procedure to add "Universe" to the software sources list.
1.
Start a Konsole shell session.
2.
Run Synaptic with the following command.
sudo synaptic
3.
Enter your password when prompted.
4.
From the menu select System->Repositories. The Software Sources dialog is displayed.
5.
For each of the Hoary software sources, select the record then click Edit and add the word "universe" to the Sources field.
6.
Click OK on all dialogs and Yes when prompted to update the source lists.
将Universe加到软件源
按照下列步骤将Universe加到软件源
1.
启动一个shell终端
2.
执行下面的命令运行synaptic
sudo synaptic
3.根据提示符键入你的密码
4.从菜单选择System->Repositories.此时就会出现软件源对话。
5.对每一个Hoary软件源,选择记录然后点选Edit并在源字段添加universe
6.对所有的对话点选OK,在提示升级源列表时点选YES
Kynaptic Package Manager
The KDE eqivalent of Synaptic is Kynaptic. This application is in early development but is stable enough to suffice basic package management operations under Kubuntu. Kynaptic can be run from Konsole by issuing the following command: sudo kynaptic.
If you have used Synaptic before then using Kynaptic will be very easy.
Changing Display Manager
Kynaptic包管理
在KDE里,和Synaptic作用相同的是Kynaptic,这个软件还处在早期的开发中,但对于在Kubuntu中进行基本的软件包管理还是很稳定的,Kynaptic可以通过以下命令从终端启动:
sudo kynaptic.
Changing between KDM and GDM is made safe and easy with the help of the dpkg-reconfigure. Simply follow the procedure below to change between display managers.
1.
From the Desktop start a shell session.
2.
At the prompt enter the following command
sudo dpkg-reconfigure kdm
3.
When prompted enter your password. This will start the Ubuntu Configuration manager. You will remember this screen from the installation, so select OK.
4.
Because there are now two Display Managers installed and only one display manager can be used to manage a given X Server, you will be prompted to select a default. Selected either GDM or KDM then OK.
5.
Shutdown and Restart the computer. When the system boots it will run the display manager of your choice.
在dpkg-reconfigure的帮助下,在KDM和GDM中切换显得安全且简单,可以依据以下的步骤进行显示管理器的切换:
1.从桌面启动一SHELL对话
2.在提示符的下键入下面的命令
sudo dpkg-reconfigure kdm
3.然后系统会提示你键入密码,键入密码,这将启动ubuntu配置管理器,你应该还记得安装是出现过这个界面,选择OK
4.因为系统现在已经安装了两个显示管理器,但同一时间我们只能使用其中的一个来管理X服务器,系统将提示你选择一个作为默认的显示管理器,请在KDM和GDM中任选一个,然后点击OK。
5.关机,重启,系统将使用你最后选择的显示管理器。
发于点滴,行于心田,融于交流,盛于久远。
-
鱼的眼泪
- 帖子: 83
- 注册时间: 2005-04-20 21:21
/*=======================================
Sean Wheller
这个手册解释如何在运行GNOME桌面环境的Ubuntu系统中建立K桌面环境(KDE)。
Copyright © 2005 In Words
许可证
这个文档符合GNU自由文档许可证协议和Creative Commons ShareAlike 2.0 许可证(CC-BY-SA)协议这两个许可证协议。
在这两个许可证协议的条款下,你可以自由修改,扩展,和改进Ubuntu文档的源代码,所有的的衍生品也必须按照这两个许可证或者两者中的一个许可证进行发布。
之所以发布这篇文章,主要是希望这能有些用处,但是,它并不提供任何保证;
这是一份商业和盈利的弃权声明。***注:这里哪个兄弟这里能帮忙翻一下,这个要翻得有点专业的味道,我翻不了那个味道
在这本书附录部分许可证的副本是有效的。你可以在下面的URL's找到它们的在线版本。
*
GNU Free Documentation License
*
Attribution-ShareAlike 2.0
Revision History
Revision 0.1 March 13, 2005
内容列表
介绍
关于KDE
关于Kubuntu
桌面的切换
安装
用KDE对话类型进入系统
用KDM进入系统
用GDM进入系统
软件包管理
添加常用的源
新立得包管理
改变显示管理
已知的问题
介绍
在ubuntu发行版本Hoary中已经加入了KDE支持,因为从Ubuntu发布以来,一直都是采用GNOME桌面环境,很多Ubuntu的使用者都是使用GNOME,这个Ubuntu支持KDE的介绍意味着用户现在已经可以选择他们喜欢的操作环境了。
这个文档向你介绍Ubuntu的KDE环境,Ubuntu操作环境的另一个选择。
主要的目的是介绍如何在已经建立了GNOME桌面环境的Ubuntu操作系统中安装KDE,队那些从没用过KDE的用户,我们同样会为你提供一些信息以帮助你有个好的开端,包括:KDE的一个简要背景,对Ubuntu KDE的一个介绍,桌面切换的信息,如何执行基本的软件包管理。
决定用哪个桌面是个人选择,所以,请别问我们这样的问题:“哪种桌面是最好的?”这是个人喜好问题,也是一种幽默的根源,两种桌面的忠实用户之间的论战也是相当的激烈,如果你刚刚使用 GNU/Linux,建议你尽可能多地试用各种桌面环境,直到你从中选择出适合你个人偏好的桌面,当然,我们希望你最终选择KED作为你的主要桌面。
关于KDE
KDE是一款供Linux和Unix工作站使用的免费的功能强大的图形桌面环境,它综合了以下的优点:易于使用,(求助翻译下面这句放在这里contemporary functionality)拥有Unix操作系统技术优势支持的杰出图形设计。KDE是GNU/Linux用户中使用的两种主流桌面中的一种,KDE给人留下的深刻印象就是易于使用,但是功能很强大,图形接口应用程序在家庭生活和工作环境中兼顾到了各个年龄段,对于开发人员,KDE提供了一个强健的应用开发架构,这使得设计人员能快速设计出一流的应用程序,你可以在KDE的网站上找到有关KDE的更多相关信息
关于Kubuntu
作为一个Ubuntu的使用者,你应该已经知道Ubuntu是基于Debian上发展起来的,Ubuntu系统的默认安装是带有GNOME桌面,当你告诉别人你使用的是Ubuntu,他们会自然而然的认为你用的是GNOME桌面系统。
因此,一旦你为你的Ubuntu安装KDE桌面,如果只是简单地说你用的是Ubuntu,这会在Ubuntu的支持社区和邮件列表中引起一些概念上的混乱,为了使概念清晰和避免出现这种混乱,所以就决定将Ubuntu的KDE亲切的称为KUbuntu,这也是沿用了一直以来传统的KDE应用程序的命名规则,就是在KDE应用程序的名字前加一个K字母。
KUbuntu就是装有KDE桌面的 Ubuntu,而Ubuntu是只装有GNOME的Ubuntu。KUbuntu集成了Ubuntu的所有特色,只是它的桌面是基于KDE的, KUbuntu已经开始定期的发布,更多关于KUbuntu的信息可以在KUbuntu Wiki中找到。
桌面切换
作为一个GNOME的使用者,你可能会受这个问题的困扰:你喜欢的GNOME应用程序不能在KUbuntu环境下运行。这个已经不再是一个问题,最近,为了解决GNOME和KDE之间的兼容性问题,已经做了很多这方面的工作,现在,事实上,所有的GNOME应用程序都可以在KDE上运行和vis-a- verse
因为KDE桌面系统和GNOME有很大的不同,所有你的GNOME应用程序将被集成到你的KDE菜单系统。
而KDE的桌面比起GNOME有着很大的不同,所有你喜欢的GNOME程序都将完整的存在于你的KDE的菜单系统。
使用Kubuntu的用户的另一个忧虑是,当KDE桌面被安装后可能会成为他们唯一的桌面环境。我们也的确希望你选择KDE做为你的桌面选择,不过这不是个问题,你可以任意选择通过GNOME显示管理器(GDM)或KDE显示管理器来管理两种桌面会话方式(KDE&GNOME)。
我们从两种显示管理器中任选其一都可以很好的运行GNOME和KDE的桌面会话方式。X窗口管理器(XDM)是X窗口系统的默认显示管理器,GDM和KDM都是XDM很好的补充。显示管理器是“窗体化的系统”,它们使得我们可以用窗体来管理和控制程序接口。
自由的使用KDM,当然如果你需要的话也可以改回用GDM来管理。我们将在这篇文档里向你展现如何更改。(见“改变显示管理器”部分)
安装
安装可以通过APT来进行。在安装的过程中你需要回答几个问题。参照下面的过程说明。
1
从GNOME的桌面开启一个shell会话。
2
在提示行输入下面的命令
sudo apt-get install kubuntu-desktop
3.
提示你输入密码后,apt就开始下载软件包列表,确定安装所需要的软件包,计算要下载的包总量并显示一个摘要。
4.
当提示你是否继续安装,键入Y,Apt将执行下载并安装所需要的软件包。
5.
在安装过程中,会提示你系统里不止一个显示管理器,选择OK以继续执行。
这后面将提示你选择一个显示管理器。
6.
因为系统里现在有两个显示管理器,但是我们在同一个时间里只能使用其中的一个来管理X服务器。系统将提示你选择一个作为默认的管理器。在GDM和KDM中任选一个,然后点击OK。然后只需要等到这个安装进程结束并返回shell提示符。
7.
关机并重启电脑。
从KDE登录界面进入系统
当系统执行到图形登录接口时,显示的是默认的显示管理器,根据默认的显示管理器,执行过程将分别如下
*
用KDM登录
*
用GDM登录
KDM登录
KDM图形登录界面提供一个让你选择用那种会话类型登录的选项
在你键入用户名之前,你必须选择一种对话类型,你点选对话类型的菜单,就会出现对话选项。
在开始下一个对话之前,请选择GNOME和KDE中的一种对话类型,在你使用新的会话之前,系统默认使用上次你使用的会话类型,因此,除非你想改变你的对话类型,否则没必要在每个会话之前执行这个动作
GDM登录
GDM图形登录界面提供一个让你选择用那种会话类型登录的选项
在你键入用户名之前,你必须选择一种对话类型,你点选在屏幕下面的那个按钮,就会出现对话选项。
在开始下一个对话之前,请选择GNOME和KDE中的一种对话类型,在你使用新的会话之前,系统默认使用上次你使用的会话类型,因此,除非你想改变你的对话类型,否则没必要在每个会话之前执行这个动作
注意:
当你从GDM启动KDE时,系统将提示你是否选择KDE作为以后从GDM登录的默认对话类型,假如你希望如此,点选Make Defaul(中文应该为:设置为默认)按钮,否则,点选Just for this Session(中文界面应该为:仅为此次对话)
软件包管理
有几千个为KDE些的应用程序,Kubuntu不可能将它们全部装上,你也不想这样,Kubuntu安装了那些经常使用的软件包。
从软件包管理的角度,这里介绍Ubuntu的 KDE包括将仅对已经从“Universe”仓库移入“MAIN”软件仓库的应用程序有效,在写这篇文章时,一部分KDE软件仍然放在Universe库中,为了从Universe安装‘k-apps',APT的安装源列表必须改变,简单的介绍看下面的"在软件的源了添加"Universe“
将Universe加到软件源
按照下列步骤将Universe加到软件源
1.
启动一个shell终端
2.
执行下面的命令运行synaptic
sudo synaptic
3.根据提示符键入你的密码
4.从菜单选择System->Repositories.此时就会出现软件源对话。
5.对每一个Hoary软件源,选择记录然后点选Edit并在源字段添加universe
6.对所有的对话点选OK,在提示升级源列表时点选YES
Kynaptic包管理
在KDE里,和Synaptic作用相同的是Kynaptic,这个软件还处在早期的开发中,但对于在Kubuntu中进行基本的软件包管理还是很稳定的,Kynaptic可以通过以下命令从终端启动:
sudo kynaptic.
在dpkg-reconfigure的帮助下,在KDM和GDM中切换显得安全且简单,可以依据以下的步骤进行显示管理器的切换:
1.从桌面启动一SHELL对话
2.在提示符的下键入下面的命令
sudo dpkg-reconfigure kdm
3.然后系统会提示你键入密码,键入密码,这将启动ubuntu配置管理器,你应该还记得安装是出现过这个界面,选择OK
4.因为系统现在已经安装了两个显示管理器,但同一时间我们只能使用其中的一个来管理X服务器,系统将提示你选择一个作为默认的显示管理器,请在KDM和GDM中任选一个,然后点击OK。
5.关机,重启,系统将使用你最后选择的显示管理器。
===========================*/
谢谢CT帮忙翻译了中间的部分,谢谢几位兄弟给予的帮助,有错的地方请一定指出,不然误导了读者,我就罪无可恕了。同时请版主将前面重复的部分删除,我好像删不了自己发的帖子。
Sean Wheller
这个手册解释如何在运行GNOME桌面环境的Ubuntu系统中建立K桌面环境(KDE)。
Copyright © 2005 In Words
许可证
这个文档符合GNU自由文档许可证协议和Creative Commons ShareAlike 2.0 许可证(CC-BY-SA)协议这两个许可证协议。
在这两个许可证协议的条款下,你可以自由修改,扩展,和改进Ubuntu文档的源代码,所有的的衍生品也必须按照这两个许可证或者两者中的一个许可证进行发布。
之所以发布这篇文章,主要是希望这能有些用处,但是,它并不提供任何保证;
这是一份商业和盈利的弃权声明。***注:这里哪个兄弟这里能帮忙翻一下,这个要翻得有点专业的味道,我翻不了那个味道
在这本书附录部分许可证的副本是有效的。你可以在下面的URL's找到它们的在线版本。
*
GNU Free Documentation License
*
Attribution-ShareAlike 2.0
Revision History
Revision 0.1 March 13, 2005
内容列表
介绍
关于KDE
关于Kubuntu
桌面的切换
安装
用KDE对话类型进入系统
用KDM进入系统
用GDM进入系统
软件包管理
添加常用的源
新立得包管理
改变显示管理
已知的问题
介绍
在ubuntu发行版本Hoary中已经加入了KDE支持,因为从Ubuntu发布以来,一直都是采用GNOME桌面环境,很多Ubuntu的使用者都是使用GNOME,这个Ubuntu支持KDE的介绍意味着用户现在已经可以选择他们喜欢的操作环境了。
这个文档向你介绍Ubuntu的KDE环境,Ubuntu操作环境的另一个选择。
主要的目的是介绍如何在已经建立了GNOME桌面环境的Ubuntu操作系统中安装KDE,队那些从没用过KDE的用户,我们同样会为你提供一些信息以帮助你有个好的开端,包括:KDE的一个简要背景,对Ubuntu KDE的一个介绍,桌面切换的信息,如何执行基本的软件包管理。
决定用哪个桌面是个人选择,所以,请别问我们这样的问题:“哪种桌面是最好的?”这是个人喜好问题,也是一种幽默的根源,两种桌面的忠实用户之间的论战也是相当的激烈,如果你刚刚使用 GNU/Linux,建议你尽可能多地试用各种桌面环境,直到你从中选择出适合你个人偏好的桌面,当然,我们希望你最终选择KED作为你的主要桌面。
关于KDE
KDE是一款供Linux和Unix工作站使用的免费的功能强大的图形桌面环境,它综合了以下的优点:易于使用,(求助翻译下面这句放在这里contemporary functionality)拥有Unix操作系统技术优势支持的杰出图形设计。KDE是GNU/Linux用户中使用的两种主流桌面中的一种,KDE给人留下的深刻印象就是易于使用,但是功能很强大,图形接口应用程序在家庭生活和工作环境中兼顾到了各个年龄段,对于开发人员,KDE提供了一个强健的应用开发架构,这使得设计人员能快速设计出一流的应用程序,你可以在KDE的网站上找到有关KDE的更多相关信息
关于Kubuntu
作为一个Ubuntu的使用者,你应该已经知道Ubuntu是基于Debian上发展起来的,Ubuntu系统的默认安装是带有GNOME桌面,当你告诉别人你使用的是Ubuntu,他们会自然而然的认为你用的是GNOME桌面系统。
因此,一旦你为你的Ubuntu安装KDE桌面,如果只是简单地说你用的是Ubuntu,这会在Ubuntu的支持社区和邮件列表中引起一些概念上的混乱,为了使概念清晰和避免出现这种混乱,所以就决定将Ubuntu的KDE亲切的称为KUbuntu,这也是沿用了一直以来传统的KDE应用程序的命名规则,就是在KDE应用程序的名字前加一个K字母。
KUbuntu就是装有KDE桌面的 Ubuntu,而Ubuntu是只装有GNOME的Ubuntu。KUbuntu集成了Ubuntu的所有特色,只是它的桌面是基于KDE的, KUbuntu已经开始定期的发布,更多关于KUbuntu的信息可以在KUbuntu Wiki中找到。
桌面切换
作为一个GNOME的使用者,你可能会受这个问题的困扰:你喜欢的GNOME应用程序不能在KUbuntu环境下运行。这个已经不再是一个问题,最近,为了解决GNOME和KDE之间的兼容性问题,已经做了很多这方面的工作,现在,事实上,所有的GNOME应用程序都可以在KDE上运行和vis-a- verse
因为KDE桌面系统和GNOME有很大的不同,所有你的GNOME应用程序将被集成到你的KDE菜单系统。
而KDE的桌面比起GNOME有着很大的不同,所有你喜欢的GNOME程序都将完整的存在于你的KDE的菜单系统。
使用Kubuntu的用户的另一个忧虑是,当KDE桌面被安装后可能会成为他们唯一的桌面环境。我们也的确希望你选择KDE做为你的桌面选择,不过这不是个问题,你可以任意选择通过GNOME显示管理器(GDM)或KDE显示管理器来管理两种桌面会话方式(KDE&GNOME)。
我们从两种显示管理器中任选其一都可以很好的运行GNOME和KDE的桌面会话方式。X窗口管理器(XDM)是X窗口系统的默认显示管理器,GDM和KDM都是XDM很好的补充。显示管理器是“窗体化的系统”,它们使得我们可以用窗体来管理和控制程序接口。
自由的使用KDM,当然如果你需要的话也可以改回用GDM来管理。我们将在这篇文档里向你展现如何更改。(见“改变显示管理器”部分)
安装
安装可以通过APT来进行。在安装的过程中你需要回答几个问题。参照下面的过程说明。
1
从GNOME的桌面开启一个shell会话。
2
在提示行输入下面的命令
sudo apt-get install kubuntu-desktop
3.
提示你输入密码后,apt就开始下载软件包列表,确定安装所需要的软件包,计算要下载的包总量并显示一个摘要。
4.
当提示你是否继续安装,键入Y,Apt将执行下载并安装所需要的软件包。
5.
在安装过程中,会提示你系统里不止一个显示管理器,选择OK以继续执行。
这后面将提示你选择一个显示管理器。
6.
因为系统里现在有两个显示管理器,但是我们在同一个时间里只能使用其中的一个来管理X服务器。系统将提示你选择一个作为默认的管理器。在GDM和KDM中任选一个,然后点击OK。然后只需要等到这个安装进程结束并返回shell提示符。
7.
关机并重启电脑。
从KDE登录界面进入系统
当系统执行到图形登录接口时,显示的是默认的显示管理器,根据默认的显示管理器,执行过程将分别如下
*
用KDM登录
*
用GDM登录
KDM登录
KDM图形登录界面提供一个让你选择用那种会话类型登录的选项
在你键入用户名之前,你必须选择一种对话类型,你点选对话类型的菜单,就会出现对话选项。
在开始下一个对话之前,请选择GNOME和KDE中的一种对话类型,在你使用新的会话之前,系统默认使用上次你使用的会话类型,因此,除非你想改变你的对话类型,否则没必要在每个会话之前执行这个动作
GDM登录
GDM图形登录界面提供一个让你选择用那种会话类型登录的选项
在你键入用户名之前,你必须选择一种对话类型,你点选在屏幕下面的那个按钮,就会出现对话选项。
在开始下一个对话之前,请选择GNOME和KDE中的一种对话类型,在你使用新的会话之前,系统默认使用上次你使用的会话类型,因此,除非你想改变你的对话类型,否则没必要在每个会话之前执行这个动作
注意:
当你从GDM启动KDE时,系统将提示你是否选择KDE作为以后从GDM登录的默认对话类型,假如你希望如此,点选Make Defaul(中文应该为:设置为默认)按钮,否则,点选Just for this Session(中文界面应该为:仅为此次对话)
软件包管理
有几千个为KDE些的应用程序,Kubuntu不可能将它们全部装上,你也不想这样,Kubuntu安装了那些经常使用的软件包。
从软件包管理的角度,这里介绍Ubuntu的 KDE包括将仅对已经从“Universe”仓库移入“MAIN”软件仓库的应用程序有效,在写这篇文章时,一部分KDE软件仍然放在Universe库中,为了从Universe安装‘k-apps',APT的安装源列表必须改变,简单的介绍看下面的"在软件的源了添加"Universe“
将Universe加到软件源
按照下列步骤将Universe加到软件源
1.
启动一个shell终端
2.
执行下面的命令运行synaptic
sudo synaptic
3.根据提示符键入你的密码
4.从菜单选择System->Repositories.此时就会出现软件源对话。
5.对每一个Hoary软件源,选择记录然后点选Edit并在源字段添加universe
6.对所有的对话点选OK,在提示升级源列表时点选YES
Kynaptic包管理
在KDE里,和Synaptic作用相同的是Kynaptic,这个软件还处在早期的开发中,但对于在Kubuntu中进行基本的软件包管理还是很稳定的,Kynaptic可以通过以下命令从终端启动:
sudo kynaptic.
在dpkg-reconfigure的帮助下,在KDM和GDM中切换显得安全且简单,可以依据以下的步骤进行显示管理器的切换:
1.从桌面启动一SHELL对话
2.在提示符的下键入下面的命令
sudo dpkg-reconfigure kdm
3.然后系统会提示你键入密码,键入密码,这将启动ubuntu配置管理器,你应该还记得安装是出现过这个界面,选择OK
4.因为系统现在已经安装了两个显示管理器,但同一时间我们只能使用其中的一个来管理X服务器,系统将提示你选择一个作为默认的显示管理器,请在KDM和GDM中任选一个,然后点击OK。
5.关机,重启,系统将使用你最后选择的显示管理器。
===========================*/
谢谢CT帮忙翻译了中间的部分,谢谢几位兄弟给予的帮助,有错的地方请一定指出,不然误导了读者,我就罪无可恕了。同时请版主将前面重复的部分删除,我好像删不了自己发的帖子。
发于点滴,行于心田,融于交流,盛于久远。
- oneleaf
- 论坛管理员
- 帖子: 10441
- 注册时间: 2005-03-27 0:06
- 系统: Ubuntu 12.04
- millenniumdark
- 论坛版主
- 帖子: 4159
- 注册时间: 2005-07-02 14:41
- 系统: Ubuntu 14.04 (Kylin)
- 联系: