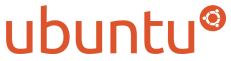本文一般情况下用<C-字母>(里边的字母一般大小写无所谓,除非特别注明)表示按住ctrl同时按下相关1. 本文的目标是提供一些vim的使用技巧,利用这些技巧可以提高vim的操作效率。部分技巧在vi上也可以使用,但是现在基本上都是用vim了。
2. 本文是整理和总结使用技巧,而非讲解vim入门,因此不会涉及最基本的使用,例如如何上移或下移光标,对此类操作请参阅任何一本vim或者vi教程。
3. 本文阅读对象是了解了vim的基本操作,而希望高效地利用vim进行工作的人。熟练使用vim的人自然不必细读,如果能留下您的宝贵意见,本人将感激不尽。
4. 本文由本人搜集整理,转载请注明出处
字母,命令前加一个i表示在插入模式下用这个命令
1. 选定文字 / 拷贝粘贴
v为可视模式,可以选定多行。选定多行之后,可以用yy或者dd等等进行拷贝和剪切。
p 是粘贴
y 和d 可以直接拷贝或者剪切选定的内容
yw是拷贝一个单词
如果要复制整行的最简单办法就是V,y,p 就行了
v是可以选定一行任意个字符的,V是行选定的,一次一整行,然后通过向下或向上移动光标而选定多行。
对于v选定的,拷贝后就是这么多,选多少就拷贝多少,而V选定的,粘贴的话会自动换到下一行
<C-V>命令模式下,也是块选定,不过是列块选定
2. 折叠代码
可以zf进行折叠, 用zo打开折叠,也可以方向键向右打开折叠,zc 关闭折叠(只要在被折叠的块中的任一个
语句就行)
3. 缩进代码
<是左缩进, >是右缩进
按v选定后按=就是自动格式化代码,自动缩进,内部的递归的缩进都做到了
行左移<<,行右移>>,该命令用于调整源码缩进格式简便快速。
4. 移动光标
%是从大括号的开始移动到大括号的结束位置
:后边加行号就是跳到这一行
<C-O> 光标返回到以前的位置。相当于光标移动的“撤销”
<C-I> 光标返回到后来的位置。相当于光标移动的“恢复”
5. 多文件编辑 / 缓冲区命令
vim下每一个打开的文件对应一个缓冲区(buffer)。
多文件编辑会有两种情形,一种是在进入 vim 前所用的参数就是多个文件(这种情形称为 argument
list)。另一种情形是进入 vim 后另外再开其它的文件(称为 buffer list)。不过都可以统称为
buffer。
5.1 打开文件
vi flname1 flname2… flnameN
将多个文件调入缓冲,是 argument list。
:e filename
这是在进入 vim 后,在不离开 vim 的情形下再开其它文件,只要您要编辑的档案是在目前目录,Tab 补
全键还是可以使用。是buffer list。
注意::e 或者:new 或者:split 后边可以跟目录,这样就可以在目录下慢慢找要打开的文件了
5.2 缓冲区跳转
:n 编辑下一个文件。
:2n 编辑下二个文件。
:N 编辑前一个文件。注意,这种用法只能用于 argument list 的情形。
:rew 回到首文件
:args 查看当前编辑缓冲文件状态
:e# 或 Ctrl-^ 编辑前一个档案,用于两文件互相编辑时相当好用。这种用法不管是 argument list 或
buffer list 档案间皆可使用。 使用Ctrl-^ 命令更便捷,但如终端类型不正确该功能将无效。
用:ls来显示缓冲区中的文件,编号后边有#的代表是前一个文件,可以通过:e#来进入,有%a的代表是当
前文件,什么也没有的可以通过:bn来进入,这里的n代表文件编号。
:b文件名或编号 移至该文件。
在 :ls 中就会出示各文件的编号,这个编号在未离开 vim 前是不会变的。这个指令 elvis 也是可以使
用。当然 :e#编号 也是可以的,这样的用法则是所有 vi clone 都通用了。
在 buffers 中,减号 - 表示这个 buffer 并未载入,不过,不必担心,载入相当快速的。加号 + 表示
这个 buffer 已经修改过了。
:bn buffer next。这里的n代表字母n
:bl buffer last。
以上两个指令 elvis 不适用。
如果您是使用 vim 的 GUI,那就在菜单上就会有 Buffers 这个选项,可以很容易的知道及移动各
buffer 间。
5.3 移除缓冲区
:bd(elete) buffer 在未离开 vim 前是不会移除的,可使用这个指令移除。其实移除它干什么呢?vim
是您在叫用时才会载入的,因此这些 buffers 并不是像 cache 一般要占内存的。
5.4 重新编辑
放弃一修改过的文件,重新编辑。
(1)使用命令 :q!强行退出后再vi flname重新进入。
(2)使用命令 :e!强行重编辑更便捷。这样也是会打开文件,但会放弃目前编辑文件的改变,否则如果文
件已有变动,vim 预设是不让您随便离开的。:e! 后不接什么的话,代表舍弃一切修改,重新载入编辑中
文件。
5.5 其他命令
:files 或 :buffers 或 :ls 会列出目前 buffer 中的所有文件。
在 elvis 中可使用 :b 来叫出 buffers。
:f 或 Ctrl-g 显示目前编辑的文件名、是否经过修改及目前光标所在之位置。
:f 文件名 改变编辑中的文件名。(file)
:r 文件名 在光标所在处插入一个文件的内容。(read)
:35 r 文件名 将文件插入至 35 行之后。
gf 这是 vim 的特殊打开文件的方法,会打开光标所在处的 word 为名的文件,当然,这个文件要在当
前目录内,否则会创建新文件。
6. 查找命令
用/查找单词后,n可以跳到下一个,N则是上一个,:nohls可以取消高亮
查找时,:set ignorecase”项让VIM忽略大小写,“:set noignorecase” 来关闭这项功能。
7. 修改文字
cw:删除一个单词并进入插入模式,cc:删除一行并进入插入模式。
r:然后输入的字母将替换当前字母并保持命令模式,R则是不停的替换(一个挨着一个)。
0到行首,$到行尾。
8. 函数间跳转
ctrl+]和ctrl+T分别是查找函数的定义和返回,好像需要ctag的支持
<C-W>i 跳转到光标所指标识符的定义行,是打开一个新的小窗口显示,记住要加个i,最好是找自己项目下
的文件,否则找库函数的话还不如man.
大写 K 看光标所指标识符的 man 帮助页
9. 窗口命令
<C-W> = ctrl+w
:split 文件名 同时在一个页面显示多个文件的内容,类似多窗口,用<C-W><C-W>切换当前窗口
<C-W>f 切分显示光标在处的文件名,VIM 会在 path 中搜索该文件名,比如常用它打开 #include 语句
中的文件
<C-W>_ 当同时打开几个文件时,按 <C-W>_ 使当前窗口最大化
用Ctrl-W命令指定光标移动:
Ctrl-W + 扩大窗口
Ctrl-W - 缩小窗口
Ctrl-W h 移动到窗口左边
Ctrl-W j 移动到窗口下边
Ctrl-W k 移动到窗口上边
Ctrl-W l 移动到窗口右边
等于是<C-W>按下后,松开键盘,再按下一个命令就可以了.
如果要关闭分割窗口可以用:close,剩下只有一个窗口的话就不能关了。
多窗口是split,像用e打开多个文件是将文件放在缓冲区中。
10. 自动完成
i<C-P> 向上搜索,补全一个词
i<C-N> 向下搜索,补全一个词
i<C-X><C-L> 补全一行。
比如你写过一行 for (int i = 0; i < 100; i++),你想再写一模一样的一行,只要输入 for<C-X><C-L>
即可。如果补全出来的不是你想要的那一行,你可以按 <C-P> 或 <C-N> 选择上一个或下一个匹配行
i<C-X><C-F> 在文件系统中搜索,补全一个文件名
如果按 <C-P> 或 <C-N> 补全一个词,在当前文件中没有找到匹配,VIM 将搜索 #include 语句中的文件
,而文件的位置将在 path 中搜索。
i<C-Y> 把上一行对应列的字符抄下来
i<C-E> 把下一行对应列的字符抄上来,这两个都可以一直按下去,到了行尾自己会停的.
11. 注释整块内容
注释块的方法:
<C-V> 选定要注释掉的行 I // Esc
I之后输入的东西就是插入到选定的行前边的,直至Esc.
要去掉注释的办法:<C-V>选定注释符//,然后d
列块选定后I是在前边都插入,A是在后边都插入
<C-V>是按列块模式的选定,<shift-V>是行选定,v是普通选定
12. 其他命令
u可以撤销上一步操作, ctrl+r可以恢复
i<C-O>命令 执行一个普通模式的命令,执行完毕后回到插入模式,不用多次Esc
i<C-V>后续字符 输入特殊的 ASCII 字符或键。
. 在光标当前位置处重复上一次操作
:!命令行 执行一条外部命令